クイックマスクモードは、画像全体ではなく部分的に加工をしたい場合に便利な機能です。この機能を使えば画像加工の幅が広がります。
ここでは例として、クイックマスクモードとフィルタ機能の「ガウシアンぼかし」を使ってねこの画像を加工し、ねこの周りだけがぼけた画像を作ってみたいと思います。
クイックマスクモードを使うには、まず画像ウインドウの左下の「クイックマスクモードボタン」をクリックします。 すると、画像全体が赤くなります。この赤い部分が「マスク」と呼ばれる部分で、この部分にはフィルタなどの機能の効果が出ません。

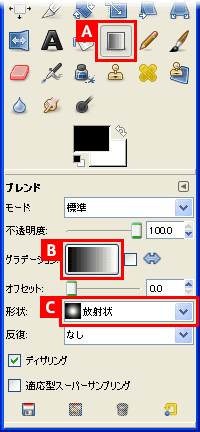
今回は、ねこの周りだけに「ぼかし」効果を出したいので、ねこの部分だけ赤く塗る必要があります。塗り方は色々ありますが、ここでは「ブレンドツール」を使いましょう。「ブレンドツール」は画像をグラデーションで塗ることが出来るツールです。
【A】「ツールボックス」から「ブレンドツール」を選んでください。するとその下の「ツールオプション」でブレンドツールの詳細を決めることが出来るようになります。
【B】「グラデーション」の項目が左から右に向かって、黒から白のグラデーションになってることを確認して下さい。
【C】そして「形状」の項目で「放射状」を選んでください。「放射状」は内側から外側に向かって丸い形にグラデーションをかける形状です。
【ワンポイント】
クイックマスクモードの赤色はあくまでマスク部分を表しているので、実際に赤く塗る必要はありません。黒と白のグラデーションで塗っても赤く表示されます。
設定した状態で、ねこの顔あたりから右下に向かってドラッグして離しましょう。下の図のようにねこの顔を中心に丸いグラデーションが描けました。

色を塗った状態で、画像ウインドウの左下の「クイックマスクモードボタン」を押してOFFにします。すると、点線で囲われた範囲が表示されます。これは赤く塗った部分が「選択範囲」として指定されたことを表しています。この状態でフィルタを使えば、「選択範囲」だけに効果が出るわけです。

それでは画像ウインドウの上のメニューから「フィルタ」→「ぼかし」→「ガウシアンぼかし」を選んでください。「ガウシアンぼかし」ウインドウが出るので、
【A】ここでは水平・垂直ともに40pxにしてみましょう。
【B】「OK」ボタンを押してフィルタを適用すれば、周りだけがぼけた画像ができました!マスクをグラデーションで作ったので、ぼけてる部分とぼけてない部分は滑らかに繋がっています。

