「トイカメラ風に画像加工する」の記事の最後で写真の周りを暗くする加工をしましたが、もっと簡単にするための素材を作ってみました。ダウンロードして自由にお使い頂けます。
今回作った素材は外側に向かって透明から黒になるグラデーションの画像です。4種類のサイズをまとめてzipにしたので以下よりダウンロードしてみて下さい。
resource-gradation.zip /539KB
【素材の利用について】
素材は個人・商用問わず自由にお使い頂けます。
自由に加工してOKですし、クレジットの表記もなくてもOKです。
もし良かったら当サイトへのリンクを張ってもらえると嬉しいです!
※再配布とzipファイルに直接リンクすることはご遠慮下さい。
この素材は、写真の周りを暗くする加工を簡単にするための素材です。まずは暗くしたい画像をGIMPで開いて下さい。ここでは例として花の画像を暗くしてみます。
画像を開いたら、4種類のサイズのうち暗くしたい画像より少し大きいサイズの素材を選んでGIMPの画像ウインドウの上にドラッグ&ドロップして読み込んで下さい。
今回選んだ花の画像は「横640px・縦480px」なので、ここでは「横800px・縦800px」の「resource-gradatin-800.png」を使っています。

これで完成です。写真の周りを暗くする効果を出せました。もっとカスタマイズしたい場合は、不透明度を下げて色を薄くしたり、レイヤーモードを変えて色合いを変えたりしてみましょう。
完成!
加工前
この例では画像の大きさがちょうど良かったのでそのままでOKでしたが、合わない場合は調整しましょう。調整の仕方は次の「もっと詳しい使い方」です。

暗くしたい画像の大きさが素材の大きさと合わない場合は、素材の大きさを調整しましょう。ここでは例として猫の画像を暗くしてみます。猫の画像の大きさは「横320px・縦240px」です。
さっきと同じ手順で「横800px・縦 800px」の「resource-gradatin-800.png」を読み込みました。しかし猫の画像が小さいのでサイズが合わずほとんど暗くなっていません。そこで素材の大きさを調整します。
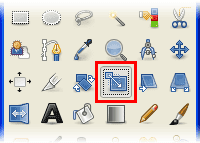
ツールボックスから「拡大・縮小」ツールを選んで下さい。
次に、素材のレイヤーを選択した状態で画像ウインドウをクリックします。すると、「拡大・縮小」ウインドウが出てきますのでここで大きさを調整します。

【A】ここでは幅と高さを「400」、単位を「px」にします。
【B】入力したら「拡大・縮小」ボタンをクリックして確定して下さい。
サイズを変えた分、位置がずれたので調整しましょう。位置調整には「整列」ツールを使います。
【A】ツールボックスから「整列」ツールを選んで下さい。ツールオプションの項目が「整列」になりますので、
【B】「中央揃え(水平方向の)」をクリックし、
【C】次に「中央揃え(垂直方向の)」をクリックしてください。
素材のレイヤーが真ん中に配置されました。

完成です!元の画像の大きさに合わせて写真の周りを暗くする効果を出せました。サイズ調整ときに大きいサイズを指定すれば、写真のもっと端の方だけが暗くしたり、逆に小さいサイズを指定してもっと内側まで暗くすることも出来ます。お好みで調整してみましょう。
【完成!】
【加工前】


【関連記事】
⇒「トイカメラ風に画像加工する」





