「塗りつぶし」ツールの使い方を紹介します。「塗りつぶし」ツールでは、色で塗りつぶす機能とパターンと呼ばれる模様で塗りつぶす機能の2つが使えます。
「塗りつぶし」ツールを使うには、ツールボックスから「塗りつぶし」をクリックして選んで下さい。(キーボードの Shift + B を押すだけでも選ぶことが出来ます。)すると、ツールオプションの項目が「塗りつぶし」ツールの設定をする項目に変わります。

「塗りつぶし」ツールを選んだ状態で、画像をクリックするとクリックした場所と同じ色の範囲を塗りつぶすことが出来ます。下の画像の例では水色の円の内側をクリックしたので、そこだけが緑で塗りつぶされています。

塗る色を選ぶには、ツールボックスの下の【A】「描画色」の部分をクリックします。すると「描画色を変更」ウインドウが出てきますので塗りたい色を選びましょう。色が決まったら【B】「OK」ボタンをクリックすれば色が変更できます。

「モード」:
この項目では、色を塗ったときの重なり方を選びます。
「不透明度」:
この項目では、色を塗るときの透かし具合を設定します。
「塗りつぶし方法」:
この項目で、「描画色塗り」を選ぶと描画色で、「背景色塗り」を選ぶと背景色で塗ることが出来ます。(キーボ-ドの Ctrl を押しながらだと、描画色と背景色を入れ替えた状態で塗ることも出来ます。)「パターン塗り」を選ぶとパターンと呼ばれるあらかじめ用意された画像をタイルのように貼り付けて塗ることができます。
「塗りつぶし範囲」:
この項目で、「類似色範囲を塗りつぶす」を選ぶと、クリックした場所と同じ色の範囲を塗りつぶします。「選択範囲を塗りつぶす」を選ぶと色に関係なく選択範囲を塗りつぶします。初期設定は「類似色範囲を塗りつぶす」なので、特に必要がなければこっちを選んでおきましょう。
「類似色の識別」:
「塗りつぶし」ツールでは、クリックした場所と同じ色の範囲を塗りますが、この項目でその範囲を調整することが出来ます。「透明範囲を塗りつぶす」にチェックを入れると透明部分も塗れるようになります。「レイヤー結合色」にチェックを入れると、「クリックした場所と同じ色」の範囲に選択したレイヤー以外も含まれます。「しきい値」の数値を大きくすると「同じ色の範囲」が近い色を含むようになります。
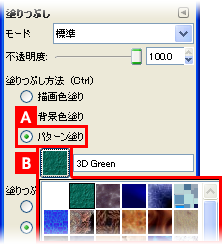
パターン塗りを使うと、同じ画像をタイルのように繰り返した塗り方が簡単に作れます。パターン塗りを使うには、塗りつぶしツールを選んだ状態でツールオプションの「塗りつぶし方法」の項目を「パターン塗り」にして下さい。すると、その下のリストから塗るパターンを選ぶことが出来ます。(またはパターンは「ダイアログウインドウ」のパターンのタブの中から選ぶことも出来ます。)
パターンを選んだ状態で画像をクリックすればパターンで塗りつぶすことが出来ます。

パターンのリストの中の最初の項目は「クリップボード」となっています。クリップボードとは画像をコピーしたときに画面には見えませんが一時的に保存される場所のことです。GIMPではこのクリップボードに保存されている画像をパターンとして使うことが出来ます。
クリップボードを使うには、画像ウインドウの上で選択範囲を作り「Ctrl + C」を押してコピーして下さい。画面上は変化ありませんがこれでクリップボードに保存されています。この状態でパターンのリストから「クリップボード」を選んで塗るとコピーした画像で塗ることが出来ます。
また、自分で作った画像をパターンとして登録することもできます。オリジナルパターンの作り方の紹介は「パターンの作り方」です。

【関連記事】
⇒「パターンの作り方」


