「パターン」は、塗りつぶしツールを使ってあらかじめ登録しておいた画像をタイルのように貼り付けて使うための機能です。この記事ではドット模様のオリジナルのパターンを自作して使う方法を紹介します。
GIMPを起動したら画像ウインドウの上のメニューから
【A】「ファイル」→「新しい画像」をクリックして「新しい画像を作成」ウインドウを出して下さい。
ここで決めた画像の大きさでパターンの繰り返しの幅と高さが決まります。
【B】ここでは「幅32px・高さ32px」とします。
また、パターンを作るときは背景色を透明にしておいた方が後で使いやすくなります。
【C】「詳細設定」の「+」マークをクリックして詳細設定の項目を表示させて、
【D】「塗りつぶし色」の項目を「透明」にしておきましょう。
【E】設定したら「OK」で新しい画像の作成をはじめます。
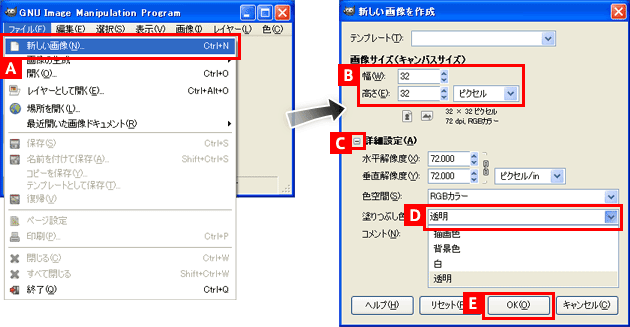
まず最初にこのままでは画像のサイズが小さすぎて見づらいので、表示を「800%」に拡大しましょう。

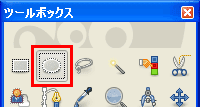
次に、ドット模様の丸を描きます。ツールボックスから「楕円選択」ツールを選んで、画像ウインドウの上でテキトウな選択範囲を作って下さい。これを「ツールオプション」で調整します。
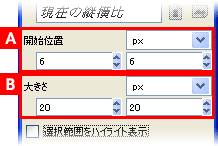
ツールオプションの項目が「楕円選択」になっていますので、
【A】「開始位置」の項目を「px」「6」「6」、
【B】「大きさ」の項目を「px」「20」「20」と入力して下さい。
これで「縦20px・横20pxの円の選択範囲を画像の真ん中」に作ったことになります。
次は今作った選択範囲を塗っていきます。
【A】ツールボックスから「塗りつぶし」ツールを選んで下さい。
【B】そして「描画色」をクリックしてください。「描画色を変更」ウインドウが出てきます。
【C】ここで好きな色を選びましょう。ここでは黒を選びます。
【D】選んだら「OK」ボタンを押して決定してください。
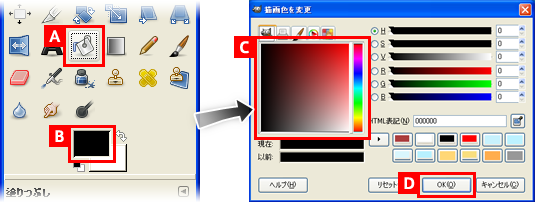
【A】それでは、選択範囲の円の内側をクリックして色を塗って下さい。塗りわったら、画像ウインドウの上のメニューから【B】「選択」→「選択を解除」をクリックして選択範囲を解除しておきましょう。
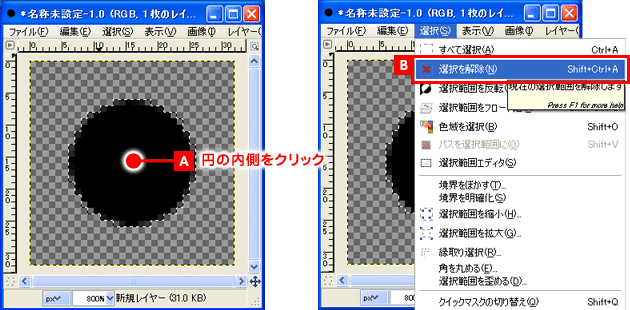
これで画像の作成は完了です。これをパターンとして保存します。画像ウインドウの上のメニューから「ファイル」→「名前を付けて保存」をクリックして「画像の保存」ウインドウを出してください。

名前の項目は自分の分かりやすい名前で良いですが、
【A】ここでは「01-dot」としておきましょう。「01」を付けたのはファイル名の最初に数字を付けることで、名前順に表示したときに一番上にくるようにするためです。こうしておくと後で分かりやすくなります。
【B】「フォルダの中に保存」の項目は、自分の分かりやすい場所で良いですが、ここでは「デスクトップ」にしておきましょう。
【C】次に、「ファイルタイプを選択」の右側の+マークをクリックしてファイルタイプのリストを表示させ、
【D】「GIMPパターン pat」を選んで下さい。
【E】設定を入力したら「保存」ボタンをクリックしましょう。
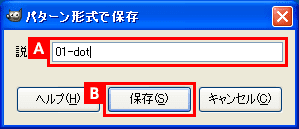
すると、「パターン形式で保存」ウインドウが出てきます。【A】説明の項目をファイル名とそろえて「01-dot」として、【B】「保存」ボタンをクリックして下さい。 デスクトップに「01-dot.pat」というファイル名で、パターンファイルが出来ました!画像ウインドウは閉じてしまって大丈夫です。
次はパターンファイルを登録して使えるようにしましょう。GIMPをインストールした際にパターン用のフォルダが作られています。フォルダの場所は、
①「C:\Documents and Settings\ユーザー名\.gimp-2.6\patterns」または、
②「C:\Program Files\GIMP-2.0\share\gimp\2.0\palettes」です。
※①に保存する場合はユーザー名が半角英数でないと上手く読み込めません。またメニューの「編集」→「環境設定」→「フォルダ」から好きな保存先を登録することも出来ます。
ここに今作った「01-dot.pat」を入れて下さい。
これで登録は完了ですが、GIMPが更新されていないのでまだパターンのリストに表示されていません。
【A】「パターンファイルの再読み込み」ボタンをクリックして下さい。
【B】今作ったパターンがリストに表示されました!説明の項目で「01-dot」としたので、一番上の左から2番目に登録されています。(1番目は「クリップボード」が設定されています。)
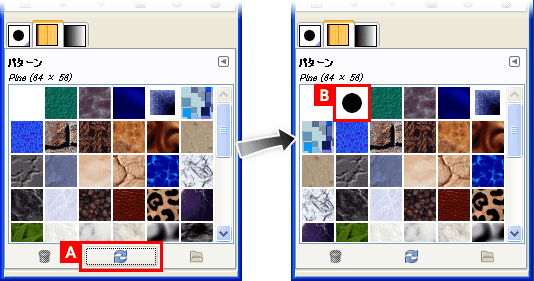
今回作ったパターンを使うとこんな感じです。最初に背景を透明に設定したので、後ろの画像と重ねることも出来ます。実際にパターンを使う方法の紹介は「塗りつぶしツールの使い方」になります。

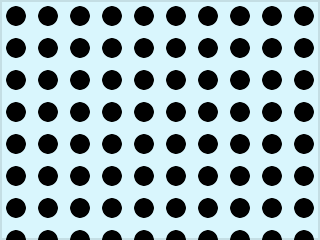
【関連記事】
⇒「塗りつぶしツールの使い方」










