GIMPで点線を引く方法を紹介します。方法は一通りではありません。ブラシツールやパスツールを使って点線を引くことが出来ます。
一番手軽なのはブラシツールを使う方法です。
【A】まずはツールボックスから「ブラシ」ツールを選びましょう。
【B】そして「ブラシダイアログ」の一番下の「間隔」の項目の数値を大きくすると
間隔が広がって点線を描くことが出来ます。
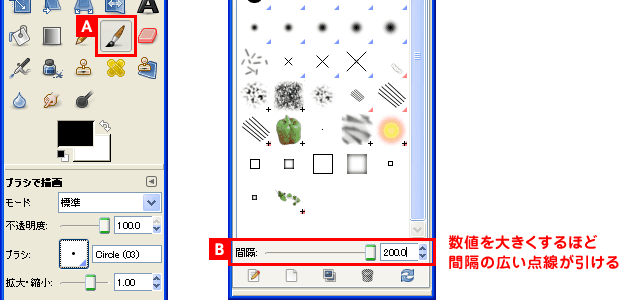
ここではブラシを「Circle(03)」、間隔を「200」に設定して描いてみました。
「Shiftキー」を押しながら点を打つようにクリックすると直線を描くことも出来ます。
(詳しくは「GIMPで直線を引く」で紹介しています。)
※この方法は鉛筆ツールを使っても同じ操作で点線を引くことが出来ます。
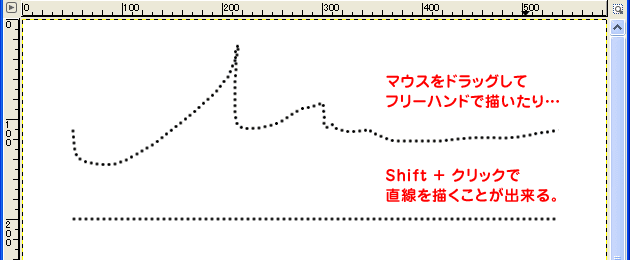
「パスに沿って描画」機能を使って点線を描くことも出来ます。まずはパスツールを使ってパスを作ります。
(パスツールについては「パスツールの使い方」で紹介しています。)
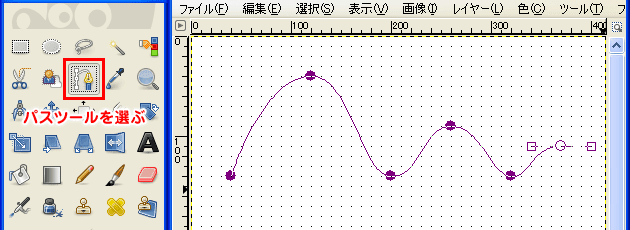
そしてパスダイアログに切り替えて作ったパスを選択しましょう。その状態で「パスに沿って描画」ボタンをクリックすると「パスの境界線を描画」ウインドウが出て来ます。ここで破線の設定をしましょう。
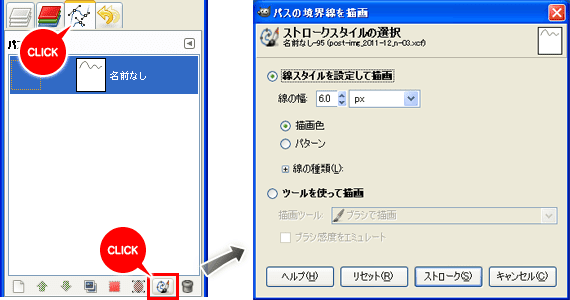

【A】まず「線スタイルを設定して描画」にチェックを入れ、
【B】「線の種類」の「+」ボタンをクリックしましょう。すると破線の設定をする項目が出て来ます。
【C】「破線パターン」の項目をドラッグすると好きな間隔の点線を作ることが出来ます。
【D】また、「既定の破線」の項目の中から容易されている破線を選ぶことも出来ます。
【E】最後に「ストローク」ボタンをクリックすればパスの形にそって点線を描くことが出来ます。
パスの形に沿って点線を描くことが出来ました。
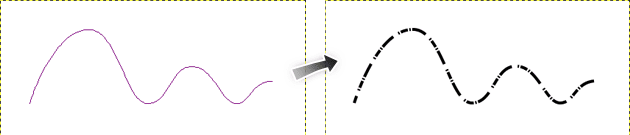
【関連記事】
⇒「GIMPで直線を引く」
⇒「パスツールの使い方」










