GIMPを使い始めたときによくある質問の一つが「直線ツールがないんだけど…」という質問です。GIMPではブラシツールなどの描画系ツールを「Shiftキー」を押しながら使うことで直線を引くことが出来ます。
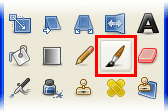
直線は描画系ツール(「ブラシ」ツールや「鉛筆」ツール)ならどれでも引くことが出来ます。ここでは「ブラシ」ツールを使って描いてみましょう。
ツールボックスから「ブラシ」ツールを選んで下さい。直線を描く手順は以下の3ステップです。
1.直線を描き始めたいところでマウスを一回クリックして点を打ちましょう。
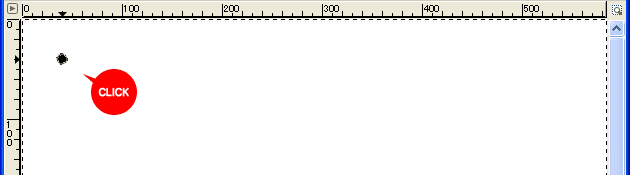
2.Sihiftキーを押しながら直線を引き終わりたいところまでマウスを移動しましょう。
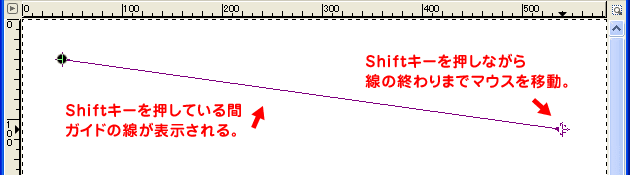
3.Shiftキーを押したままで直線を引き終わりたいところをクリックしましょう。
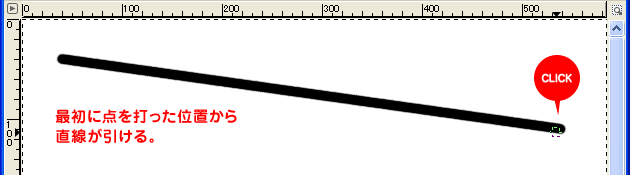
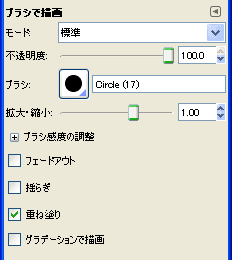
以上で直線を引くことが出来ます。線の太さやブラシの種類を変えたい場合は「ツールオプション」で設定しましょう。
Shiftキーを押したあと、さらにCtrlも一緒に押しながらだと直線の角度が15度ずつ固定されます。こちらも図形を描くのに便利です。

もう一つ、図形を描くときに便利なのがグリッドの機能です。この機能を使えば線の長さや位置を揃えるのが簡単になります。グリッドを「表示」し、「グリッドにスナップ」の機能をONにすれば規則的な線が簡単に描けます。(詳しい使い方は「グリッドの使い方(表示 / カスタマイズ / スナップ)」で紹介しています。)
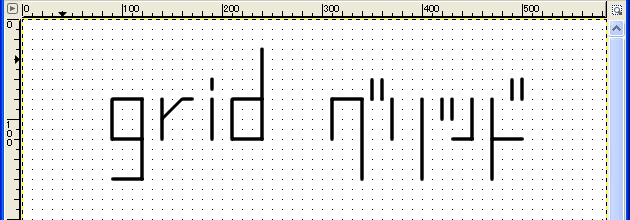
Shift + クリックが使えるツールは以下の8つです。線を引くツール以外にもぼかしたりにじませたりするためのツールにも有効です。

【関連記事】
⇒「グリッドの使い方(表示 / カスタマイズ / スナップ)」












