グリッドは画像作成をするための補助線です。JPEGなどにしたときには表示されませんが、グリッドを使うことで、きれいな図形を描けたり位置を揃える目安になったりと便利に画像作成をすることが出来ます。
まずはグリッドを表示してみましょう。画像ウインドウの上のメニューから
「表示」→「グリッドを表示」をクリックするとグリッドが表示されます。
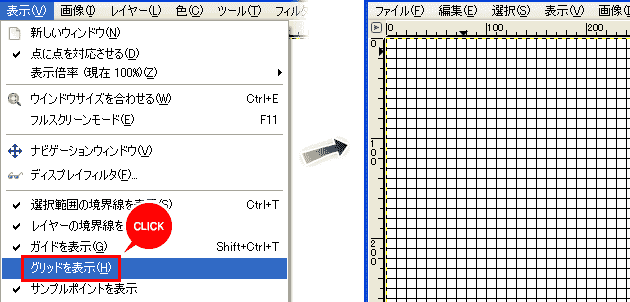
デフォルトのグリッドは黒の実線で表示されています。これは好みですが、補助線としては色が濃すぎて画像が見えづらいので見た目をカスタマイズしてみましょう。メニューから
【A】「画像」→「グリッドの設定」をクリックして下さい。すると、「グリッドの調整」ウインドウが出て来ます。
【B】ここで「線種」の項目を「共通部分(点)」にして
【C】「OK」ボタンをクリックしましょう。これでグリッドが点になりました。
グリッドは、この設定が簡単に出来て見やすいのでおすすめです。
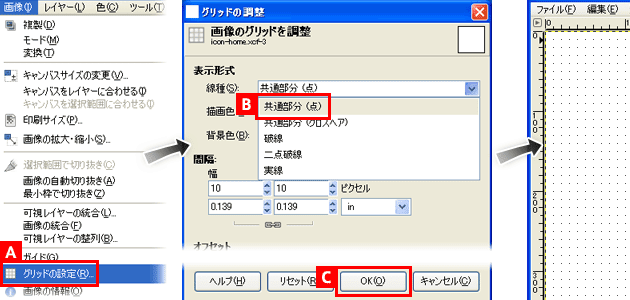
おすすめのグリッドの設定を先に紹介しましたが、もっとこだわって自分好みに設定することもできます。ここではカスタマイズのための項目を紹介しておきます。
【表示形式 > 線種】:線の種類を設定します。
【表示形式 > 描画色】:線の色を設定します。
【表示形式 > 背景色】:表示形式を「二点破線」にしたときのみ、線の色が描画色と背景色になります。
【間隔】:線の間隔を設定します。
【オフセット】:グリッドの始まる位置を指定します。
例として下の画像のように設定してみました。
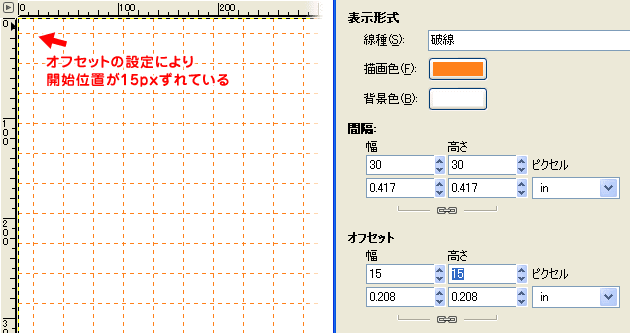
※表示形式の「二点破線」ですが、僕の環境(バージョン:Gimp2.6.11、OS:WindowsXP)では背景色が無視されてしまったりして上手く表示出来ませんでした。二点破線を使う必要も特にないので、同じ症状の方は別の形式に設定しておきましょう。
先に紹介した「画像」→「グリッドの設定」からグリッドをカスタマイズする方法は画像ごとに設定が保存されるため新しく別の画像作成を始めるとデフォルトのグリッドで表示されてしまいます。そこで新しく画像を作成する度に自分の好みにグリッドで表示されるように設定を登録しましょう。
【A】画像ウインドウの上のメニューから「編集」→「環境設定」をクリックして下さい。
すると「環境設定」ウインドウが表示されます。そして左のメニューの中から
【B】「グリッド」をクリックして選びましょう。するとグリッドの設定項目が出て来ます。
項目の内容は「画像」→「グリッドの設定」のときと同じです。ここでグリッドを設定しておくと、新しく画像を作成したり画像を読み込んだりしたときに設定したグリッドで毎回表示されます。
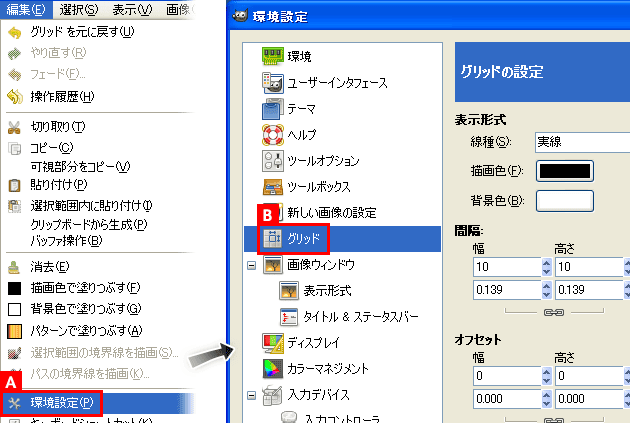
グリッドにスナップとは、マウスの位置を一番近いグリッドにピッタリくっつけてくれる機能です。主な使い道の一つとして、この機能を使うとパスツールを使うときにきれいな図形を描くことが出来ます。
(パスツールについては、「パスの基本」、「パスツールの使い方」で紹介しています。)
グリッドにスナップの機能を使うには、メニューの「表示」→「グリッドにスナップ」をクリックして下さい。これで描画ツールや選択範囲ツールを使うときにマウスの位置がグリッドにぴったりくっつきます。
(機能をオフにするには、もう一度同じ操作をして「グリッドにスナップ」の左側のチェックをはずします。)
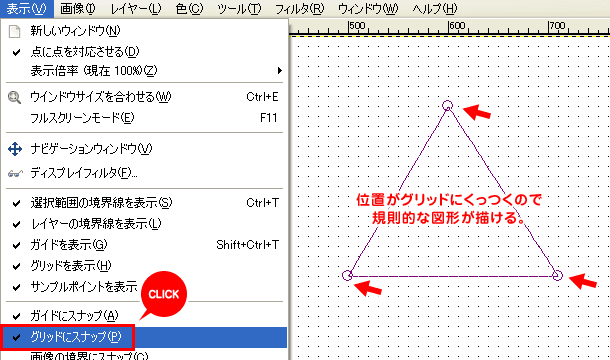
この機能を使って図形を描く実践サンプルは「ホームボタンのアイコンを作る(前編)」です。
【関連記事】
⇒「パスの基本」
⇒「パスツールの使い方」
⇒「ホームボタンのアイコンを作る(前編)」












