読み込んだ画像を消しゴムツールで消したり選択範囲で切り取って透明にしたい場合には、「アルファチャンネルの追加」をする必要があります。この記事ではその手順を紹介します。
アルファチャンネルとは、画像の透明度合いの情報を保存しておく場所のことです。これだけでは分かりづらいと思うので、実際に消しゴムツールで画像を消しながら説明していきます。
サンプルとして、下の猫の画像をGIMPに読み込んで消しゴムツールで消してみました。(白い線の部分が消しゴムをかけた部分です。)画像を消しても透明にならずに背景色の白になっています。
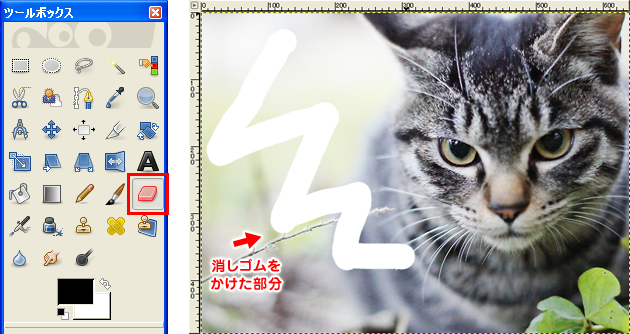
消したはずの部分が透明にならないのは、読み込んだままの画像には「アルファチャンネル」が追加されていないからです。「消しゴムをかけた場所は透明ですよ」という情報はアルファチャンネルに保存されるはずですが、そもそもアルファチャンネルがないので保存できず代わりに色の情報だけが消えて背景色の白になっているのです。
それではアルファチャンネルを追加してみましょう。
【A】まずレイヤーダイアログでアルファチャンネルを追加したいレイヤーを選んで右クリックして下さい。
【B】そして出てきた項目の中の「アルファチャンネルを追加」をクリックして下さい。
これでアルファチャンネルを追加することが出来ました。画像の見た目は変わりませんがチャンネルダイアログに切り替えてみると「アルファ値」というチャンネルが追加されています。
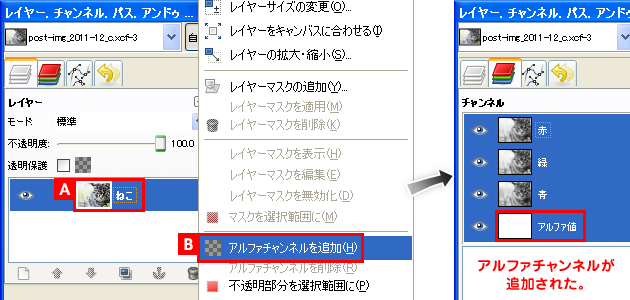
実際にさっきと同じように消しゴムをかけてみると透明に消すことができました。(透明の部分はGIMP上では、グレーのチェック模様で表示されています。)
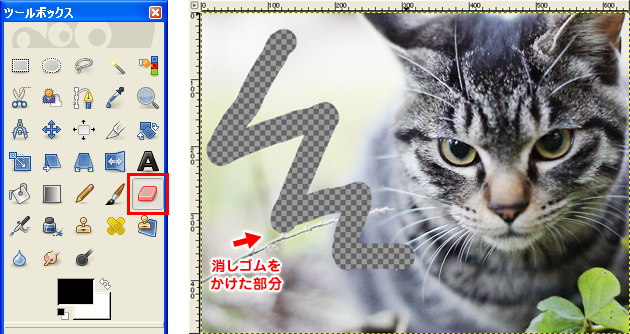
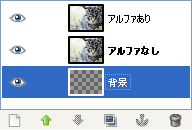
【ワンポイント】
GIMPではアルファチャンネルが追加されて透明に出来る状態のレイヤーはレイヤー名が細字で表示され、アルファチャンネルを追加していないレイヤーは太字で表示されます。









