GIMPなどのグラフィックソフトで作った画像を紙に印刷すると、違った色合いで印刷されてしまいます。そんなときは画像をCMYKという色の形式に変換してから保存しましょう。
CMYKとは印刷用に画像を作成するための色の基準の設定です。普通グラフィックソフトはRGBというPCで表示するための基準に設定されているのでそのまま画像を作成して印刷すると違った色になってしまいます。そこで印刷用の画像を作るにはCMYKで画像を作る必要があります。GIMPでは「Separate+」というプラグインを追加することでCMYKに画像を変換することが出来ます。
まずはSeparate+をダウンロードしましょう。以下のページの一番下までスクロールして、「ダウンロード」の項目から、「Seperate+-0.5.8.zip」をダウンロードして下さい。
Separate+
http://cue.yellowmagic.info/softwares/separate-plus/index.html
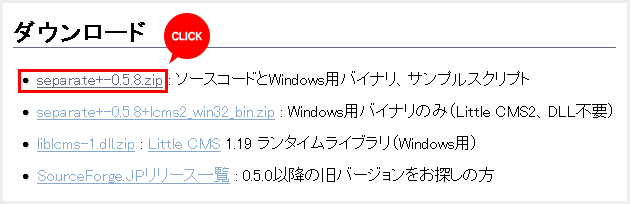
「Seperate+-0.5.8.zip」をダウンロードできたら解凍して下さい。
そして「separate+-0.5.8」→「bin」→「win32」とフォルダを開いていって下さい。すると中には
「icc_colorspace.exe」
「separate.exe」
「separate_import.exe」
の3つのファイルが入っているので、全て選択してコピーして下さい。
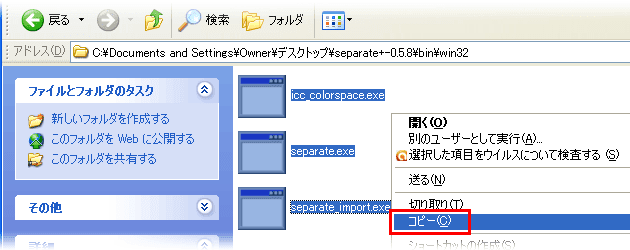
ファイルをコピーしたら、GIMPのプラグイン用のフォルダに貼り付けましょう。フォルダの場所は、
①「C:\Documents and Settings\ユーザー名\.gimp-2.6\plug-ins」または、
②「C:\Program Files\GIMP-2.0\lib\gimp\2.0\plug-ins」です。
※①に保存する場合はユーザー名が半角英数でないと上手くプラグインが動きません。またメニューの「編集」→「環境設定」→「フォルダ」から好きな保存先を登録することも出来ます。
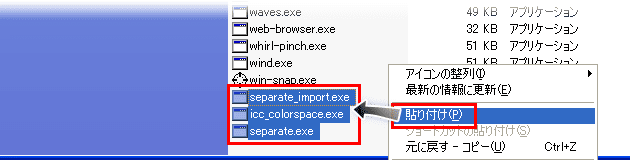
Separate+には、日本語化用のファイルも入っています。「separate+-0.5.8」→「po」とフォルダを開いていき、中の「ja.gmo」を選択してファイル名を「gimp20-separate.mo」に変更して下さい。
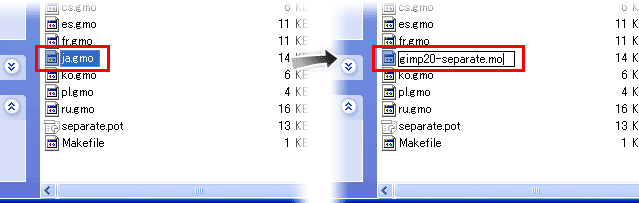
そして「gimp20-separate.mo」をコピーして、GIMPの言語ファイル用フォルダに貼り付けましょう。
フォルダの場所は、
「C:\Program Files\GIMP-2.0\share\locale\ja\LC_MESSAGES」です。

ここまでの設定でSeparate+の導入は終わっていますが、Separate+はあくまで色の設定をPCから呼び出して変換するためのプラグインです。「Adobe ICCプロファイル」も一緒に導入しておきましょう。これが色の設定ファイルになります。
※PCにすでにインストールされている場合はこの手順は不要です。Photoshopなどを使っている場合は一緒にインストールされている場合があります。
まずは以下のページへ行き、「Download Now」をクリックして、ダウンロードしましょう。
Adobe ICCプロファイル - ICCプロファイル for Windows - Downloads
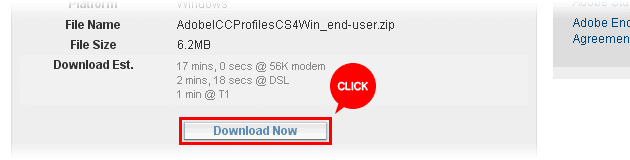
ダウンロードできたらzipファイルを解凍して下さい。そして「Adobe ICC Profiles (end-user)」→「CMYK」とフォルダを開き、中のファイルを全て選択して右クリックして下さい。すると出てくるメニューの一番上に「プロファイルのインストール」という項目があるのでそれをクリックすればインストールすることが出来ます。
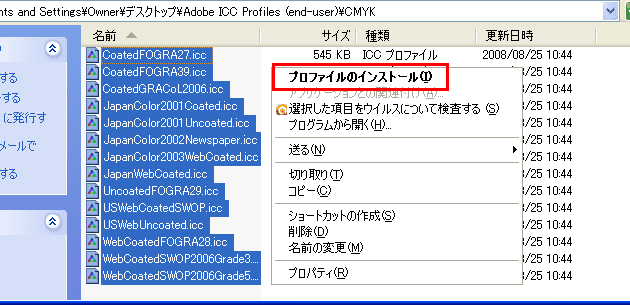
次は「Adobe ICC Profiles (end-user)」→「RGB」のフォルダを開き、 「AdobeRGB1998.icc」「AppleRGB.icc」「ColorMatchRGB.icc」「PAL_SECAM.icc」「SMPTE-C.icc」を選んで右クリックして下さい。そしてメニューから「プロファイルのインストール」を選びましょう。
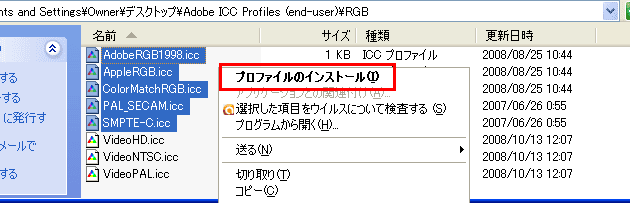
お疲れ様です。これで全てのインストール作業は完了です!
GIMPを起動すると画像ウインドウの上のメニューの「画像」の項目に「Separate」が追加されています。
(GIMPを起動した状態でインストールしていた場合は、再起動後から追加されます。)

Separate+で画像をCMYKに変換する基本的な使い方を紹介します。手順は以下の3ステップです。
【STEP-1】色分解
【STEP-2】色校正
【STEP-3】書き出し
【STEP-1】色分解
CMYKでは4つの色を混ぜ合わせて画像の色を再現しています。そのため画像をCMYKに変換するには、まず色を4種類に分解しましょう。(これを4色分解といいます。)
CMYKに変換したい画像をGIMPで開いたら、画像ウインドウの上のメニューから「画像」→「Separate」→「色分解」をクリックして下さい。すると「色分解」ウインドウが出て来ます。

「色分解」ウインドウでの設定によって印刷したときの色合いが変わってきます。仕事で使うときなど正確に設定する必要がある場合は印刷の知識が必要です。ここでは設定の一例を紹介します。個人的に画像を作るときなどのそこまで正確さが必要ない場合は、下の画像の様に設定してみて下さい。設定後に「OK」をクリックすると白黒の画像が作成されます。
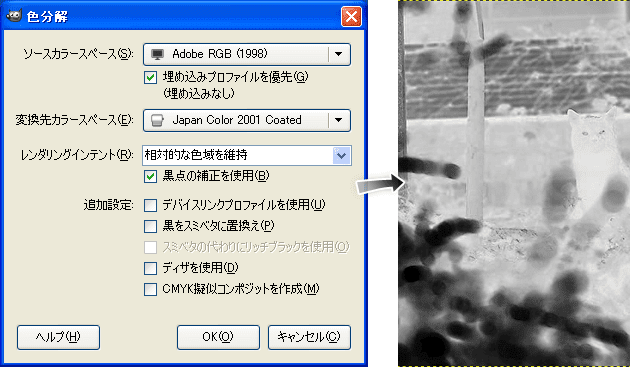
【STEP-2】色校正
STEP-1では色分解をして白黒の画像を作りました。レイヤーは4枚になっていて、それぞれ「C」「M」「Y」「K」となっています。これがCMYKのそれぞれの色の成分を表しています。色分解が正しく出来ているか「色校正」で確認してみましょう。(この色校正はそこまで正確には出来ません。実際には印刷機や紙の質などでも色が違ってくるので目安として使いましょう。)
色分解を行った画像のメニューから「画像」→「Separate」→「色校正」をクリックして下さい。
すると「色校正」ウインドウが出て来ます。

「モニタのカラースペース」の項目には使っているモニタのプロファイルを選んで下さい。
モニタのプロファイルが分からない場合は、代用としてAdobe RGB(広色域モニタ)かsRGB(広色域でないモニタ、sRGBモードで使用しているモニタ)を選びましょう。ただしその場合、色の正確さは下がります。
「分解画像のカラースペース」の項目には、STEP-1で「変換先カラースペース」の項目で選んだものを選びましょう。通常は「分版時のプロファイルを優先」にチェックを入れておけば大丈夫です。
設定後に「OK」ボタンをクリックすると新しい画像が作成されます。これが印刷したときの完成イメージになります。色の出方に問題がないか確認しましょう。
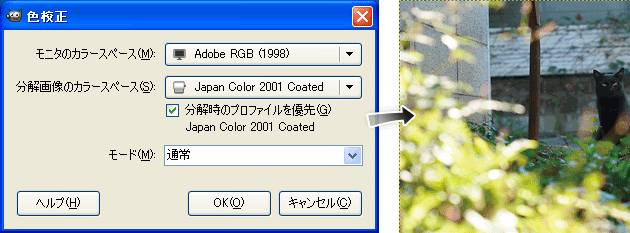
画像を確認したらそのまま閉じてしまって大丈夫です。確認した画像に問題なければ次のSTEPに進みましょう。不具合があればSTEP-1に戻って設定を変えてみましょう。
【STEP-3】書き出し
色の設定が終わったら最後にCMYK画像として書き出します。色分解を行った画像のメニューから「画像」→「Separate」→「書き出し」をクリックして下さい。「CMYK画像の書き出し」ウインドウが出て来ます。

「CMYK画像の書き出し」ウインドウで、保存するときのファイル名や保存場所、ファイル形式を選びましょう。選べるファイル形式は「TIFF」「JPEG」「Photoshop PSD」です。「プロファイルの埋め込み」の項目は特に必要がなければ「なし」にしましょう。(ただしファイルを印刷業者に渡すなどの場合で、プロファイルが指定されている場合はリストの中から選びましょう。)
最後に「保存」ボタンを押せば完了です!新しくCMYK形式の画像が保存されます。
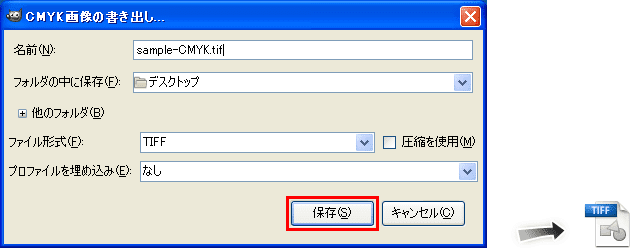
以上がSeparate+の基本的な使い方です。さらに詳しい使い方は公式サイトを参照下さい。













