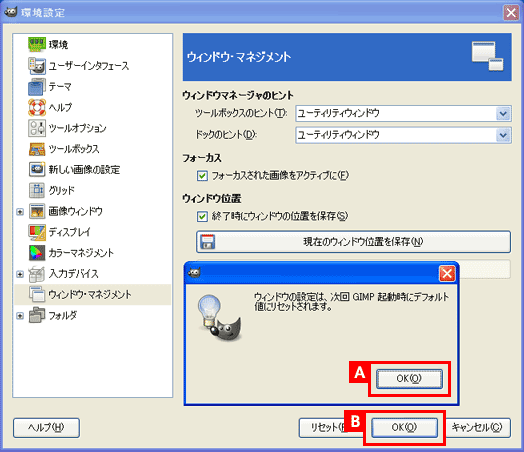GIMP2には、画像を作成するために色々なウインドウが用意されています。この記事ではそれぞれの名称と役割を解説します。

【A】:ツールボックス
ツールボックス(道具箱)という名前の通り、画像編集で使うツールがまとめられている部分です。
【B】:ツールオプション
ツールボックスで選んだツールの設定が表示される部分です。例えばブラシツールを選んだときにブラシの太さを変えるときはここを使います。
【C】:画像ウインドウ
GIMP2のメインとなるウインドウです。今編集している画像が表示されます。このウインドウの一番上のメニューから色々な機能を呼び出すことが出来ます。また、一番下には今の表示の拡大率やマウスの座標も表示されています。GIMP2を終了するときは、このウインドウの右上の×ボタンをクリックします。
【D】:ダイアログウインドウ
初期状態ではレイヤーやチャンネルなどが表示されているウインドウ。ここの内容は自分が使いやすいようにカスタマイズも出来ますが、特にこだわりがなければ初期状態のままで大丈夫です。間違えて消してしまった場合は、画像ウインドウの「ウインドウ」→「最近閉じたドック」から元に戻すことが出来ます。
操作画面を最初の状態に戻す手順を解説します。操作画面をカスタマイズしたけど元に戻したい場合に便利ですし、GIMPに慣れてないうちに右側のダイアログウインドウを間違えて消してしまうことがよくあります。
まず、画像ウインドウの「編集」→「環境設定」をクリックします。「環境設定」ウインドウが表示されますので【A】左側のメニューの「ウィンドウ・マネジメント」をクリックしてください。すると、右側に「ウィンドウ・マネジメント」が表示されますので、【B】「保存されているウィンドウ位置をリセット」をクリックしましょう。

【A】すると、「ウインドウの設定は、次回GIMP起動時にデフォルト値にリセットされます。」というメッセージが出てきますので、「OK」をクリックしましょう。【B】最後に「環境設定」ウインドウの「OK」ボタンをクリックして「環境設定」ウインドウを閉じます。これで、次のGIMP起動時には操作画面が初期設定に戻っています。(すぐに確認したい場合は、今製作中の画像を保存して、GIMPを再起動してみましょう。)