GIMP2.8では標準でEPSファイルを開くことが出来るので、その手順を紹介します。また、同じファイルでも、ポータブル版で開けて通常版(2.8.2)では開けないということがあったので、情報をシェアする意味でも記事にしてみました。
EPSファイルを開く
まずはEPSファイルをGIMPにドラッグ&ドロップして開きます。すると解像度やサイズなどを設定するウィンドウが出てくるので「インポート」をクリック。これでGIMPでEPSファイルを開くことが出来ます。EPSは拡大しても画質が劣化しない「ベクター画像」という方式のファイルですが、GIMPではそのまま扱うことは出来ないので、JPEGなどと同じ「ラスター画像」という方式に変換して使うことになります。
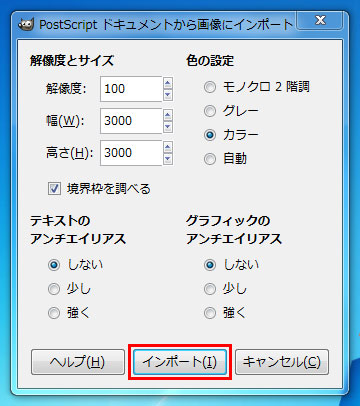
ファイルの設定
ファイルを開くときの設定は以下のとおりです。
【解像度とサイズ】
解像度:画像の大きさを設定します。
幅:開くときのキャンバスの幅
高さ:開くときのキャンバスの高さ
境界枠を調べる:画像がキャンバスからはみださないように調整します。
※幅や高さはあくまでキャンバスの大きさで、小さいと画像がはみ出して切れてしまします。そんなときに「境界枠を調べる」にチェックが入っていると自動で調整してくれるので、入れておくのがオススメです。
【色の設定】
モノクロ2階調:画像を白と黒だけに変換します。
グレー:グレーを含んだモノクロ画像に変換します。
カラー:カラーで開きます。
自動:元の画像と同じ色の設定で開きます。
※特に変換する必要がなければ「カラー」か「自動」にしておけばOKです。
【テキストのアンチエイリアス】
なし:文字を滑らかにする処理をしません。
少し:文字を滑らかにします。
強く:さらに強く文字を滑らかにします。
※なしにチェックを入れて開くと、元の画像よりも線がギザギザしたような粗い状態になってしまうので、「少し」か「強く」に設定するのがオススメです。「強く」のほうが滑らかにする度合いは大きいですが、その分ぼやけたような雰囲気になることがあります。実際に開いて確認して、好みで選びましょう。
【グラフィックのアンチエイリアス】
なし:画像を滑らかにする処理をしません。
少し:画像を滑らかにします。
強く:さらに強く画像を滑らかにします。
※効果は「テキストのアンチエイリアス」と同じです。文字以外の部分に効果をつけます。
最後に
EPSを開く手順は以上です。僕の環境では、GIMPの通常版(バージョン2.8.2)ではEPSが開けませんでした。EPSを開こうとして上手くいかなかった人はポータブル版を試してみましょう。EPSが使えるようになると素材探しの幅がかなり広がるのも嬉しいです。








