GIMP2は、レイヤー機能に対応しています。レイヤー機能は画像を編集する上でとても重要な機能なのでしっかりと押さえておきましょう。
レイヤーとは層という意味です。GIMPでは複数のレイヤーを作って重ね、画像のパーツをそれぞれのレイヤーに分けて画像制作を進めていきます。そうすることで一つのパーツを加工したいときは、そのレイヤーだけ手を加えれば良いので便利です。またレイヤーを半透明にして重ねることで画像効果として使うことも出来ます。
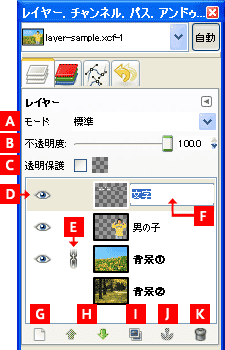
【A】:モード
このモードによって下のレイヤーに重ねたときにどんな透け方をするかを設定することが出来ます。
【B】:不透明度
レイヤー全体を半透明にすることが出来ます。どのくらい透明かは数値(%)で設定することが出来ます。
【C】:透明保護
透明にしておきたい部分に間違って書き込んでしまわないように保護しておくことが出来ます。
【D】:可視設定
目のマークをクリックして消すことで、レイヤーを見えなくすることが出来ます。上のレイヤーに隠れた部分の画像編集をするときなど、よく使うボタンです。
【E】:レイヤーの連結
このマークが付いている画像同士は、移動や拡大をしたときにくっついたように一緒に編集することが出来ます。複数のレイヤーに有効にして初めて機能します。
【F】:レイヤー名
レイヤーを整理するために自分で分かりやすいよう好きな名前を付けることが出来ます。ダブルクリックかEnterを押して名前を入力し、もう一度Enterで確定します。
【G】:レイヤーの新規作成
新しくレイヤーを追加するには、ここをクリックします。
【H】:レイヤーの順序変更
レイヤーを選択した状態でこのボタンを押すと、レイヤーの順番を上や下に入れ替えることが出来ます。また、このボタンを使わなくてもレイヤーをドラッグして順番を入れ替えることも出来ます。
【I】:レイヤーの複製
レイヤーを選択した状態でこのボタンを押すと、レイヤーを複製します。そのままレイヤー画像編集をしないで複製してから画像編集をすることで、最初の状態を取っておくという使い方も便利です。
【J】:フローティングレイヤーの固定
画像を選択範囲で囲んでコピー(Ctrl + C)&ペースト(Ctrl + V)すると選択部分を複製することが出来ますが、その際「フローティングレイヤー」という仮のレイヤーという扱いになります。これを1つ下のレイヤーにくっつけて固定するのがこのボタンです。また、フローティングレイヤーを固定するには選択した状態で「レイヤーの新規作成」ボタンを押すことで、新しいレイヤーとして固定することも出来ます。
【K】:レイヤーの削除
レイヤーを選択した状態でこのボタンを押すと、レイヤーを削除します。
それでは実際にレイヤーを軽く触ってみましょう。ここでは、レイヤー機能を使って人物の背景を入れ替えるということに挑戦してみます。練習用に「layer-sample.xcf」というファイルを作ってみましたので、以下よりダウンロードしてみて下さい。
layer-sample.xcf をダウンロード / 1.34MB
layer-sample.xcfを開くと4つのレイヤーが入っています。これは、「文字」「男の子」「背景①」「背景②」というレイヤーが上から順番に重なっていることを表しています。【A】それでは、「背景①」のレイヤーの左側の目のマークをクリックして消して下さい。背景①が非表示になり、グレーのチェック模様になりましたね。このチェック模様は背景の何もない透明な部分を表しています。

それでは次に、【B】「背景②」のレイヤーの左側の目のマークをクリックして表示状態にして下さい。紅葉の背景に入れ替えることが出来ました!最後にJPEGで画像を保存して確認してみてください。

【関連記事】
⇒「レイヤーモードの基本」
⇒「レイヤーモード一覧」
⇒「新規レイヤーを追加する」
