レイヤーモードを使うとレイヤーを重ね合わせたときに、そのモードによって色々な効果を出すことが出来ます。良く使う機能なのでしっかり押さえておきましょう。
それでは実際にレイヤーモードの効果を見てみましょう。レイヤーモードはたくさんありますので、ここでは例として、「スクリーン」と「乗算」を紹介します。「①ネコ」レイヤーの上に「②グラデーション」レイヤーを重ねた状態で、上になっている「②グラデーション」レイヤーのモードを変えてみます。

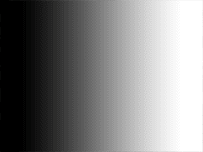
<上のレイヤーのモード = 「標準」>
まずは、デフォルトの「標準」での見え方です。「②グラデーション」レイヤーをそのまま上に重ねてしまっているので、「①ネコ」レイヤーは隠れてしまっています。

<上のレイヤーのモード = 「スクリーン」>
スクリーンは、画像の明るい部分を重ねるモードです。「②グラデーション」レイヤーの右端の完全な白の部分は重ねた結果も完全な白になり、逆に左端の完全な黒の部分は「①ネコ」レイヤーを全く変化させません。中間のグレーの部分は白に近い程明るさを足すように変化させます。

<上のレイヤーのモード = 「乗算」>
乗算は、画像の暗い部分を重ねるモードです。「②グラデーション」レイヤーの左端の完全な黒の部分は重ねた結果も完全な黒になり、逆に右端の完全な白の部分は「①ネコ」レイヤーを全く変化させません。中間のグレーの部分は黒に近い程暗さを足すように変化させます。
それでは実際にレイヤーモードを使ったサンプルをやってみましょう。レイヤーモードを使って写真に雨の画像を合成し、晴れの写真を雨にしてみましょう。サンプルファイルを以下よりダウンロードしてみて下さい。
「rain.xcf」をダウンロード / 908KB
rain-sample.xcfを開くと「①ネコ」レイヤーと「②雨」レイヤーの二つが入っていて、「②雨」レイヤーは非表示状態になっています。【A】まずは「②雨」レイヤーの左側の目のマークをクリックしてレイヤーを表示して下さい。

「②雨」レイヤーには黒い背景に白で雨が描かれています。この状態ではレイヤーモードが「標準」なので、「①ネコ」レイヤーは隠れてしまっています。
「②雨」レイヤーを表示したことでレイヤーが選択された状態になっていますので、そのまま「モード」の標準と書かれているあたりをクリックしてレイヤーモードの一覧を出し、【A】そのまま「スクリーン」を選んでください。「②雨」レイヤーの明るい部分だけが合成されて、晴れの写真を雨にすることが出来ました!

【ワンポイント】
ついでに別のレイヤーモードを試してみるのもいいかもしれません。「スクリーン」以外にも、「加算」などは明るい部分を合成するレイヤーモードなので、今回のような合成をするときによく使われます。ただし、「加算」では雨が光ったように強く見えすぎるのでサンプルでは「スクリーン」を選んでいます。
【関連記事】
⇒「レイヤー機能の基本」
⇒「レイヤーモード一覧」
⇒「新規レイヤーを追加する」
