今年からもうひとつ「猫カメラ」というブログを始めてみました。猫の写真を少し補正してアップしているので、その手順を紹介します。ひと手間かけることで見映えが良くなります。
先におおまかな作業の流れを書いておきます。詳しい説明は次の「画像加工の手順」からです。
【step-1】レベルで明るさのバランスを整える
【step-2】トーンカーブで全体の明るさとコントラストを調整する
【step-3】目をクッキリさせて反射を強調する
サンプル用のxcfファイルを用意してみました。
これを元に解説しますので、同じ画像で練習したい方はダウンロードしてみてください。
sample-neko-camera.zip / 652KB
【step-1】レベルで明るさのバランスを整える
まずは画像の明るさのバランスを整えます。画像ウインドウの上のメニューから「色」→「レベル」をクリックしましょう。すると「レベル」ウインドウが出てきますのでここで調整していきます。
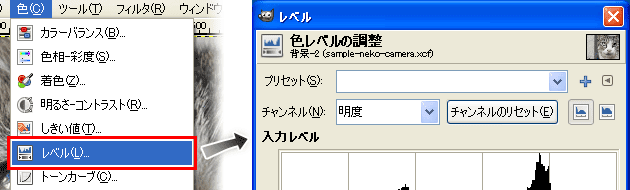
画像は一番明るい部分が完全な白、一番暗い部分が完全な黒になっているとバランスの良い明るさということになります。この状態にするには「入力レベル」のグラフの両端と△マークの両端が揃っていればOKです。
まずはデフォルトの状態ではグラフの両側の山が低くて見えにくいので、
【A】「対数ヒストグラム」のボタンをクリックしましょう。山が大きくなって見やすくなります。
次に△マークをドラッグするか、その下の入力ボックスに数値を入れて端を合わせましょう。ここでは数値で【B】「2」「1.00」「250」としました。【C】「OK」をクリックして適用しましょう。今回の写真はもともと大体バランスが合っていたので違いは少ないですが、全体的に少しクッキリしたと思います。
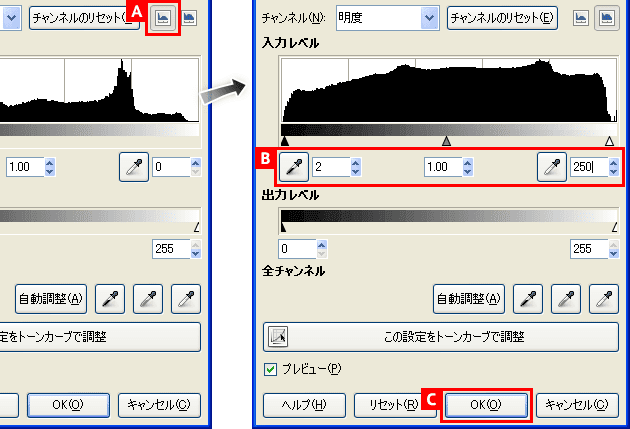
【step-2】トーンカーブで全体の明るさとコントラストを調整する
次はメニューから【A】「色」→「トーンカーブ」をクリックしましょう。「カーブ」ウンドウが出てきますので、グラフの上に点を打って下の画像のような形にしましょう。コントラストが上がり明るくなるので全体にクッキリした印象になります。【B】「OK」ボタンをクリックして適用しましょう。
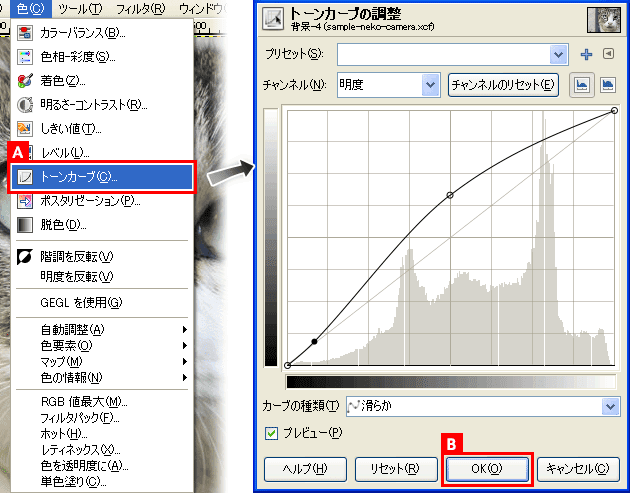
【ワンポイント】
グラフを全体的に上に引っ張るほど画像が明るく、下に引っ張るほど暗くなります。また、グラフの左側が画像の暗い部分、右側が明るい部分を表しているので、左側を下げて右側を上げた「S字型」にすることで、暗い部分はより暗く、明るい部分はより明るくなってコントラストが強くなります。
、
【step-3】目をクッキリさせて反射を強調する
この写真はアップで写った猫の目がキレイだったので、さらに強調させてみたいと思います。方法は、目の部分だけにフィルタの「アンシャープマスク」をかけます。そのままかけて全体にクッキリさせてもいいのですが、全体的にかたい雰囲気になってしまうので今回は目だけに適用します。
まずは「クイックマスクモードに切り替え」ボタンをクリックしましょう。全体が赤く表示されます。この赤い部分がマスクで、フィルタがかからない部分になります。今回はフィルタをかける目の部分だけ消しゴムツールで消していきます。
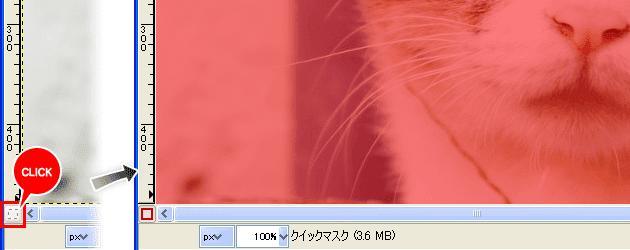
【A】ツールボックスから「消しゴム」ツールを選んで、ツールオプションで、
【B】「ブラシ」を「Circle Fuzzy (19)」にして、【C】次に「拡大・縮小」の項目を「4.00」にしましょう。
ぼかしがかかっていてなるべく大きなブラシを使うことで、境界がぼやけて消した部分の境界が目立たなくなりキレイに見えます。設定した消しゴムで目の部分を消していきましょう。目の形に合わせて丸くマウスを動かすとキレイにいきやすいです。
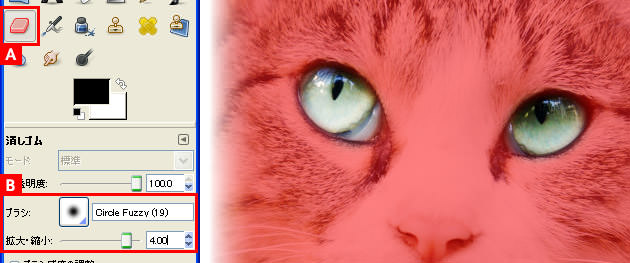
出来たらもう一度「クイックマスクの切り替え」ボタンを押しましょう。クイックマスクモードが解除されて、消しゴムをかけた部分だけが選択範囲になります。

目を選択した状態でメニューの「フィルタ」→「強調」→「アンシャープマスク」をクリックしましょう。設定用のウインドウが出てきます。
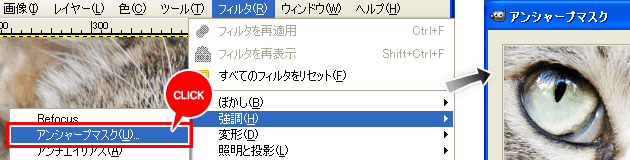
【A】設定の数値は「半径」を「0.5」、「量」を「1.00」、「しきい値」を「0」にしましょう。目の反射が強調されます。【B】「OK」をクリックして適用したら完了です。【C】メニューから「選択」→「選択を解除」をクリックして選択範囲を解除しておきましょう。(ショートカットは「Shift + Ctrl + A」です。)
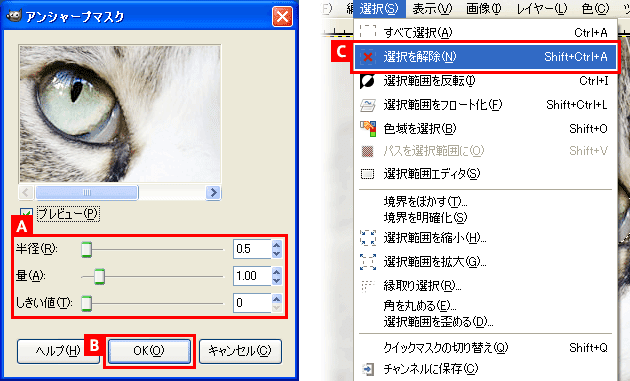
完成!
加工前
色の調整は操作としては簡単ですが、なかなか奥が深いです。上手く出来ると写真の質がぐっと上がって人に見てもらうのも楽しくなります。
【関連記事】
⇒モノクロ写真をクッキリした印象に仕上げる
⇒クイックマスクモードについて
⇒猫カメラ - cat & shot -













