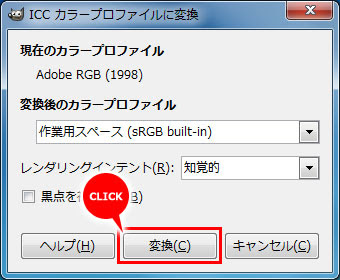GIMP2.8ポータブル版を使っていて、画像によっては動作が重くなってしまうことがありました。カラープロファイルという設定が原因だったようなので解決方法を紹介したいと思います。
カラープロファイルとは
カラープロファイルとは、簡単にいうと色の基準の設定のことです。
実はまったく同じ画像を表示していても、どのPCのどのモニターで見るかによって少しずつ色が変わってしまいます。少しの違いなので友達に写真を見せたりブログを作ったりする程度なら気にする必要はありませんが、プロの印刷の現場などでは少しでも色が違うと困ってしまいます。
そこで画像自体に色の基準(カラープロファイル)を設定することで、色のズレを極力無くすことが出来るのです。
GIMP2.8ポータブル版での動作が重くなる
ところが、GIMP2.8ポータブル版でカラープロファイルの埋め込まれた画像を編集しようとすると、動作が重くなってしまうようです。そこでカラープロファイルをGIMPで扱いやすい形式に変換してこの問題を解決する手順を紹介します。
※カラープロファイルを変換すると、あとで印刷用の「CMYK」というカラーモードに変換するときに色がずれてしまうことがあるので、厳密な印刷をするときには変換しないでください。あくまで画像をGIMP上だけで編集するときの対処だと考えましょう。
カラープロファイルを変換する
今回サンプルとして使うのは下の画像です。この画像にはカラープロファイルが埋め込まれています。実際に動作を確認したい場合はダウンロードしてみてください。
Flowers at The Green Field Village / by Scott_Calleja

まずは画像をGIMPで開いてみましょう。すると下のようなメッセージが出てきます。画像のカラープロファイルを維持したまま編集したい場合は「変換しない」をクリックして開きますが、その場合GIMP2.8ポータブル版では編集の動作が遅くなってしまいます。今回は「変換」をクリックして画像を開きます。
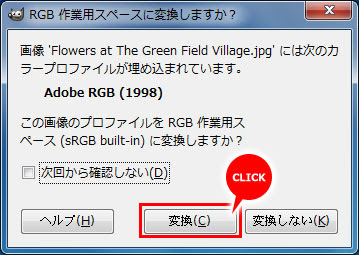
変換の操作はこれだけで完了です。あとは通常の画像と同じように快適に編集作業が出来ます。また、一度「変換しない」で開いた画像をあとから変換することも出来ます。その場合は、画像ウィンドウの上のメニューから「画像→モード→カラープロファイルの変換」をクリックしましょう。
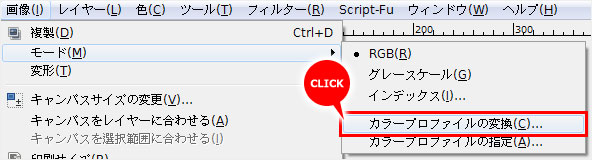
すると、「ICCカラープロファイルに変換」ウィンドウが出てくるので「変換」をクリックしましょう。これでカラープロファイルが変換出来ます。