写真を撮ったときの、よくある失敗の一つが写真が暗くなってしまうことです。そんな写真をGIMPを使って明るく修正する方法を解説します。
先におおまかな作業の流れを書いておきます。詳しい説明は次の「画像加工の手順」からです。
1.元画像をコピーしておく。
2.「レベル」で明るさのバランスを整える。
3.「レベル」で全体を明るくする。
4.「トーンカーブ」でコントラストを調整する。
サンプルとして「sample-brightness.xcf」を用意してみました。これを元に解説しますので、以下よりダウンロードしてみてください。zipファイルにしてありますのでダウンロード後に解凍して下さい。
sample-brightness.zip / 625KB
sample-brightness.xcfを開くと「ねこ(元画像)」レイヤーが入っています。この「ねこ(元画像)」レイヤーをそのまま修正しても良いですが、すぐにやり直しが出来るようにレイヤーをコピーして修正しましょう。
【A】「ねこ(元画像)」レイヤーを選択して「レイヤーを複製」ボタンをクリックしましょう。レイヤーがコピーされます。(Shift + Ctrl + D キーを同時押しするだけでも同じ操作が出来ます。)
【B】コピーしたレイヤーの名前は「ねこ(明るさ調整)」としておきましょう。
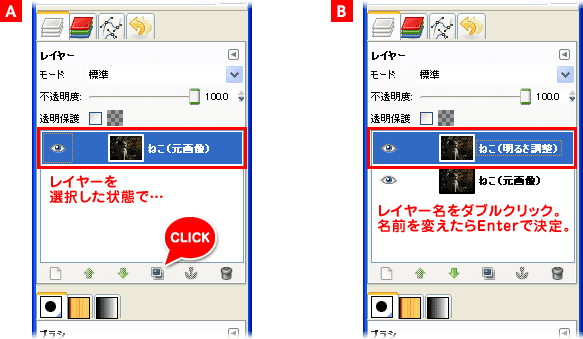
明るさの調整は「レベル」で行います。コピーしたレイヤーを選択して、画像ウインドウの「色」→「レベル」を選んで「レベル」ウインドウを出してください。
画像を明るくする前にまずは明るさのバランスを整えます。画像の明るさは一番明るいところから一番暗いところまで全てまんべんなく使われているのがバランスの良い状態ですが、
【A】グラフをよく見ると右側の一番明るい部分が使われていません。ただし、このままではそれが分かりずらいのでグラフの表示を「対数ヒストグラフ」にしましょう。
【B】「対数ヒストグラフ」ボタンをクリックして下さい。右側の明るい部分が使われていないことが分かりやすくなりましたね。

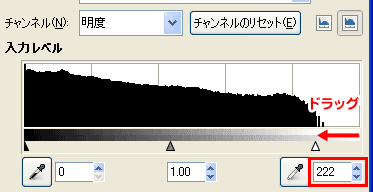
それではグラフを調整しましょう。右側の白い三角をドラッグしてグラフがきれいに出ている範囲の右端に合わせましょう。数値で言うと「222」の位置です。数値を直接入力しても構いません。左端の一番暗い部分は元々グラフの端と合っているのでそのままで大丈夫です。これで明るさのバランスが良い画像になりました。
それでは画像を明るくします。真ん中の三角を左にドラッグしましょう。数値で言うと「3.00」の位置です。直接数値を入力しても構いません。画像が明るくなりました!「OK」ボタンを押して確定しましょう。
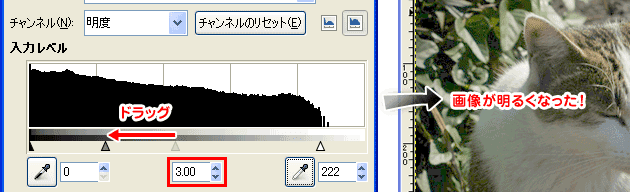
ここからは好みですが、画像を明るくしたぶん白っぽくぼんやりした色合いになってしまったように思います。コントラストを上げてもう少し引き締まった色合いにしてみましょう。コントラストを微調整するには「トーンカーブ」を使います。「色」→「トーンカーブ」を選んで「トーンカーブ」ウインドウを出してください。
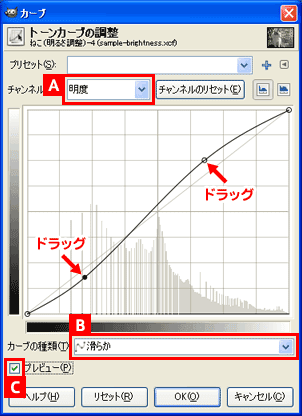
【A】まずは「チャンネル」が「明度」に、
【B】「カーブの種類」が「滑らか」になっていることを確認して下さい。(デフォルトの状態です)この状態で調整していきます。
グラフの左下は画像の暗い部分を表しています。ここをドラッグして下げてください。暗い部分がより暗くなります。そして、グラフの右上は画像の明るい部分を表しています。ここをドラッグして上げて下さい。明るい部分がより明るくなります。こうすることで画像にコントラストがついて引き締まった印象になります。グラフの調整具合は数値では設定できないので、右の図のグラフを目安に、実際にねこの画像をみながら自分でちょうど良いと思うように調整して見てください。
【C】プレビューのチェックを付けたりはずしたりして見比べながら調整するのも便利です。
最後に「OK」ボタンを押して確定すれば明るさの調整は完了です!最初の暗くてよく分からなかった失敗写真が復活して見やすくなりました!
修正前の「ねこ(元画像)」のレイヤーもとってあるので、「ねこ(明るさ調整)」のレイヤーを表示にしたり非表示にしたりすれば最初の状態との差を見比べることが出来ます。
完成!
加工前













