GIMPで縦書きを実現するスクリプトを「鉄とGIMP」さんが公開してくれているので紹介します。縦書きをしたかったという人もかなりいるのではないでしょうか。
「縦書きふ~」は一度公開されてから、2011年12月10日に改良されています。
まずは以下のページから最新版の「fe-tategaki-auto.zip」をダウンロードしましょう。

ダウンロードした「fe-tategaki-auto.zip」を解凍すると3つのファイルが入っているので、全てGIMPのスクリプト用フォルダに移動しましょう。フォルダの場所は、「GIMPにスクリプトをインストールする方法」の記事で紹介しています。
インストールしてGIMPを起動すると、画像ウインドウの上のメニューの「ツール」の一番下に「縦書きふ~(Auto)」と「縦書きふ~(ルビ)」が追加されます。GIMPを起動していた場合は再起動後から反映されます。
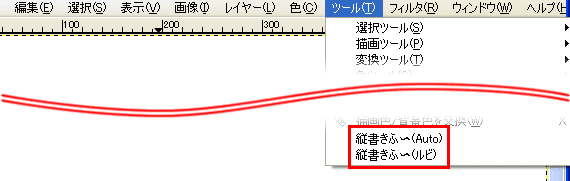
まずは「テキスト」ツールを使って普通のテキストを入れましょう。詳しくは、「テキストツールの使い方」で紹介しています。(ここで使っているフォントはこちらで紹介した「はんなり明朝」です)
次に作ったテキストのレイヤーを選択した状態でメニューから「ツール」→「縦書きふ~(Auto)」をクリックすれば縦書きに変換した画像が新しいレイヤーとして追加されます。このときの文字の大きさや色などの設定は選択した文字のものがそのまま適用されます。

縦書きふ~(ルビ)の機能を使えば漢字にルビをつけることもできます。
まずはメニューから「ツール」→「縦書きふ~(ルビ)」をクリックしましょう。出てきたウインドウの「Text」の項目に文字を入力して「OK」をクリックすれば縦書きのテキストが作成されます。
このとき「()」で囲んだ部分がルビになり、「#」の部分で改行します。デフォルトで「縦(たて)書(が)き#ふ~」と入力されているので、一度試してみると分かりやすいです。
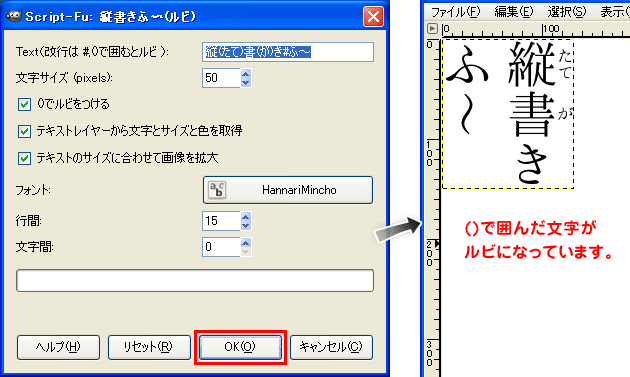
文字の大きさやフォントなどの基本的な設定は標準の「テキスト」ツールと同じです。
その他にも以下のような設定項目が用意されています。
「()でルビをつける」 :
チェックを入れると「Text」の項目で「()」で囲んだ文字がルビとして文字の横に配置されます。
「テキストレイヤーから文字とサイズと色を取得」 :
チェックを入れると、「縦書きふ~(Auto)」のときと同じように、
選択したテキストレイヤーの文字の設定をそのまま反映します。
「テキストのサイズに合わせて画像を拡大」 :
チェックを入れると、作ったテキストが大きすぎて画像をはみ出してしまう場合に、
自動でその分だけ画像を大きくします。
「鉄とGIMP」さんでは他にもスクリプトを公開されているので、
気になる方はそちらもチェックしてみては。僕もスクリプトかけるようになりたい。
【関連記事】
⇒すぐに使える商用可の日本語フリーフォントまとめ
⇒テキストツールの使い方
⇒GIMPにフォントをインストールする











