テキストツールを使って、画像に文字を入れる方法を紹介します。
テキストツールを使うには、ツールボックスから「テキスト」ツールをクリックして選んで下さい。(キーボードのTキーを押すだけでも選ぶことが出来ます。)すると、ツールオプションの項目がテキストの設定項目に変わります。
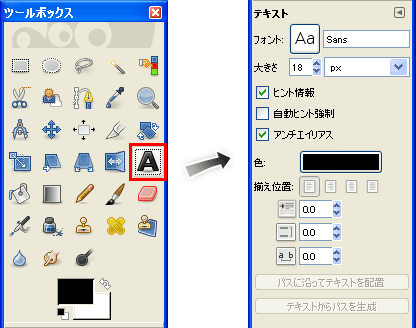
「テキスト」ツールを選んだ状態で、画像ウインドウをクリックすると「GIMP テキストエディタ」ウインドウが出て来ます。ここに文字を入力することで画像に文字を入れることが出来ます。文字の見映えの設定は「GIMP テキストエディタ」ウインドウと「ツールオプション」で行います。
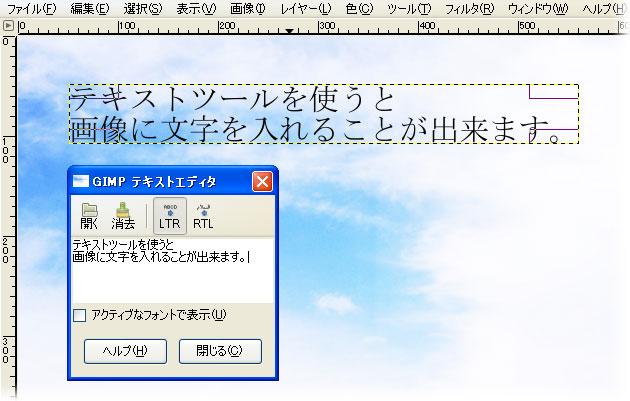
「開く」:
メモ帳などのファイルを開いて中の文章を貼り付けます。普通に文章をコピー&ペーストしても同じことなのであまり使う必要はないでしょう。(開く文章は全角文字などは対応していません。)
「消去」:
入力した文章を消去します。
「LTR」:
このボタンが押されている状態だと文章の読み順が左から右になります。(揃え方を左から右にしたい場合は、ツールオプションの「揃え位置」を「左揃え」にしましょう。)
「RTL」:
このボタンが押されている状態だと文章の読み順が右から左になります。(揃え方を右から左にしたい場合は、ツールオプションの「揃え位置」を「右揃え」にしましょう。)
「アクティブなフォントで表示」:
チェックが入っていると「テキストエディタ」ウインドウの中の表示も指定したフォントで表示されます。
「フォント」:
ここでフォントの種類を選びます。フォントは「フリーフォント配布サイト」などからダウンロードして追加することも出来ます。
「大きさ」:
文字の大きさを設定します。単位は特に必要がなければ「px」で良いでしょう。印刷用の画像では「mm」を使ったりします。
「ヒント情報」:
チェックを入れると、小さな文字がつぶれてしまう場合に補正してくれます。ただ、フォントによってはチェックを入れないほうがきれいな場合もあるので見比べて選びましょう。
「自動ヒント強制」:
チェックを入れると、ヒント情報だけでは上手く補正できない場合にさらに強く補正をかけます。
「アンチエイリアス」:
チェックを入れると、文字の輪郭のギザギザを滑らかにします。
「色」:
クリックすると、「文字色」ウインドウが出てきて文字の色を選べます。
「揃え位置」:
文字の揃え方を決めます。一番右の「両端揃え」はテキストエリアの端で折り返す場合のみ有効になります。
「インデント」:
文章の段落の先頭に空白を開けたい場合は、ここに数値を入力するとその分だけ空白が出来ます。
「行間」:
行ごとの隙間の広さを指定します。
「文字間」:
文字ごとの隙間の広さを指定します。
「パスに沿ってテキストを配置」:
パスに沿って文字を配置します。
「テキストからパスを作成」:
文字の形のパスを作成します。(パスについての詳細は「パスの基本」を参照して下さい。)











