前回の記事でフリーの日本語フォントを紹介しましたので、フォントのインストール方法を紹介します。フォントは動作を軽くするためにもしっかりと整理して使うようにしましょう。
フォントをインストールする方法は、ダウンロードした後にフォント保存用のフォルダに入れるだけです。保存用フォルダの場所はいくつか種類があるので一つずつ紹介していきます。
「フォントをインストールする」というとこの方法が一般的です。インストールの方法については「武蔵システム」さんのサイトで画像付きで詳しく解説されていましたので参考にしてみて下さい。この方法を使えばGIMP以外のソフトでも共通してフォントを使えます。
※ただし、この方法だとOSに元々入っているフォントと一緒に管理することになります。後で消そうと思ったらもともとのフォントと区別がつかなくなったということが無い様に整理して使いましょう。フォントはたくさん入れるとGIMPの起動も動作も重くなりますし、他のソフトやWindows自体の起動も遅くなることがあります。
GIMPではインストールしたときに専用のフォントフォルダが作成されます。このフォルダで管理すればOSに元々入っていたフォントと一緒にならないので管理が楽です。「デザイン用のフォントはGIMPでしか使わない」という人にはオススメです。
GIMP用フォントフォルダの場所は、
WindowsXPなら「C:\Documents and Settings\ユーザー名\.gimp-2.6\fonts」、
VistaかWindows7なら「C:\Users\ユーザー名\.gimp-2.6\fonts」です。
ここにフォントファイルを移動すればGIMPの起動時やフォントの再読み込みをしたときに反映されます。
※ユーザー名に全角文字を使っている場合は、上手く読み込むことが出来ません。
その場合は次の「③保存場所を自分で指定する」を試してみましょう。
GIMPではフォントの保存場所を自分で指定することも出来ます。
【A】画像ウインドウの上のメニューから「編集」→「環境設定」をクリックして下さい。
すると「環境設定」ウインドウが開きますので、
【B】左の項目の「フォルダ」の左にある「+」マークをクリックしましょう。
保存先を指定するための項目が出て来ますので、
【C】その中の「フォント」をクリックすると右側にフォントの保存場所の設定項目が出て来ます。
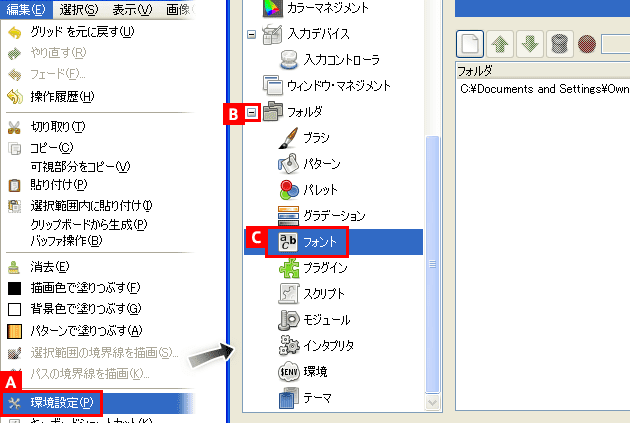
フォントの保存場所を指定するには、
【A】左端の「フォルダの追加」ボタンをクリックしてから、
【B】右端のフォルダアイコンをクリックしましょう。
すると、フォルダの一覧が出て来ますので好きなフォルダを選ぶか、
【C】「フォルダの作成」ボタンをクリックしてフォルダを作りましょう。
※ここで作成するフォルダの名前や設置場所は全角文字が含まれないようにしましょう。
【D】最後に「OK」ボタンをクリックしましょう。
これでフォント用のフォルダを追加することが出来ます。
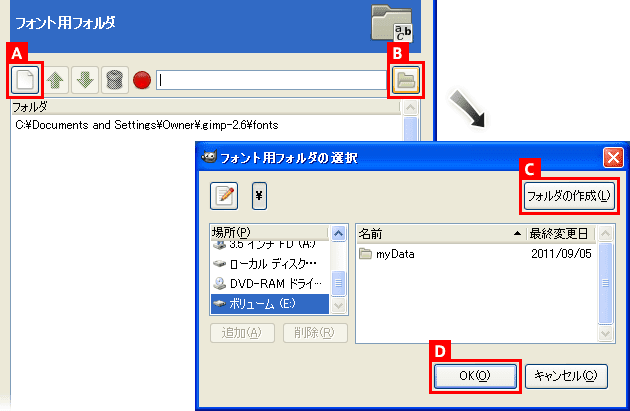
フォントフォルダが指定出来たら、そこにフォントファイルを移動してGIMPを起動すればOKです。
【関連記事】
⇒「すぐに使える商用可の日本語フリーフォントまとめ」
⇒「テキストツールの使い方」










