最近、デジタル一眼レフカメラの流行もあり、背景をぼかした写真を見ることが多くなりました。GIMPを使えば写真によっては画像加工で簡単に背景ぼけを再現することが出来ます。
先におおまかな作業の流れを書いておきます。詳しい説明は次の「画像加工の手順」からです。
1.元画像をコピーしておく。
2.「楕円選択」ツールで一番手前の地球儀を選択する。
3.選択範囲をぼかし、選択範囲を反転する。
4.選択範囲に対して、「ガウシアンぼかし」フィルタを適用する。
サンプルとして「sample-blur.xcf」を用意してみました。これを元に解説しますので、以下よりダウンロードしてみてください。zipファイルにしてありますのでダウンロード後に解凍して下さい。
sample-blur.zip / 760KB
sample-blur.xcfを開くと「地球儀(元画像)」レイヤーが入っています。この「地球儀(元画像)」レイヤーをそのまま修正しても良いですが、すぐにやり直しが出来るようにレイヤーをコピーして修正しましょう。
【A】「地球儀(元画像)」レイヤーを選択して「レイヤーを複製」ボタンをクリックしましょう。レイヤーがコピーされます。(Shift + Ctrl + D キーを同時押しするだけでも同じ操作が出来ます。)
【B】コピーしたレイヤーの名前は「地球儀(ぼかし)」としておきましょう。
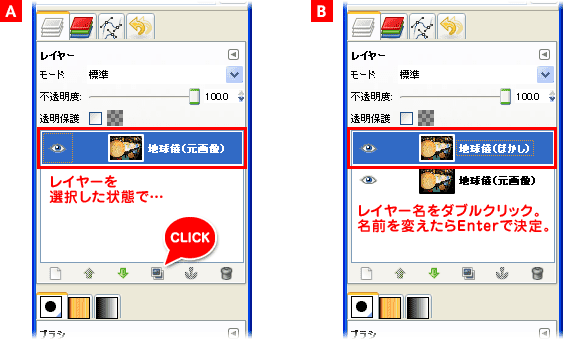
それでは、「地球儀(ぼかし)」レイヤーにぼかし加工をつけていきましょう。全体をぼかす場合はそのままフィルタの「ガウシアンぼかし」を適用するだけですが、今回は一番手前の地球儀だけは、ぼけないようにします。そのためには、「選択範囲」を使って一番手前の地球儀以外を選択し、その状態で「ガウンシアンぼかし」を適用するという流れになります。
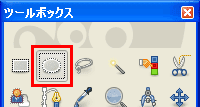
今回選択したい地球儀は丸いので、「楕円選択」ツールを使います。ツールボックスから選んでクリックして下さい。
「楕円選択」ツールを選んだまま、画像の上でドラッグして下さい。丸い点線で表示されている部分が選択範囲です。この点線部分が一番手前の地球儀ときれいに重なるようにします。一度でぴったり合わせなくても大丈夫です。まずおおまかに選択範囲を作り、その状態で
【A】四隅をドラッグすれば形や大きさも変えられますし、
【B】選択範囲の内側をドラッグすればそのままの形で移動させることもできます。
少しずつ調節して図のように手前の地球儀に重なるようにしましょう。
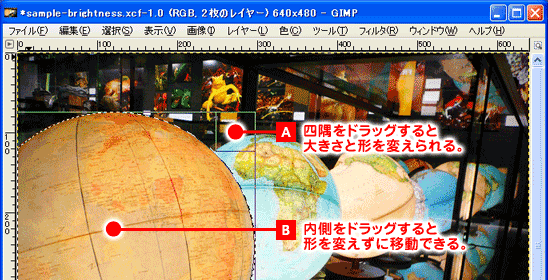
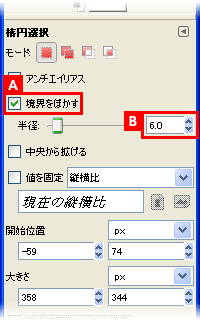
選択範囲を地球儀に合わせたら、次は選択範囲の境目をぼかします。この処理をすることで最終的に「ガウシアンぼかし」をかけたときに境目が滑らかに繋がって自然な仕上がりになります。
「楕円選択」ツールを選んであるので、ツールボックスの下の「ツールオプション」の項目が選択範囲を調整する項目になっています。
【A】「境界をぼかす」にチェックを入れましょう。すると半径を設定できるようになります。数値によって出来上がりが変わってきます。
【B】ここでは「6」と入力します。
さて、これで手前の地球儀を選択する作業が完了しました。しかしこのままフィルタをかけると、地球儀だけに効果が出てしまいます。地球儀以外をぼかしたいので逆ですね。そこで選択範囲を反転します。
【A】画像ウインドウの上のメニューから「選択」→「選択範囲を反転」をクリックして下さい。選択範囲が逆になり地球儀以外を選択した状態になります。(キーボードの Ctrl + I を押すだけでも同じ操作が出来ます。)
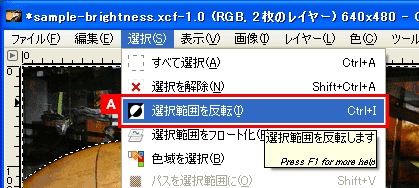
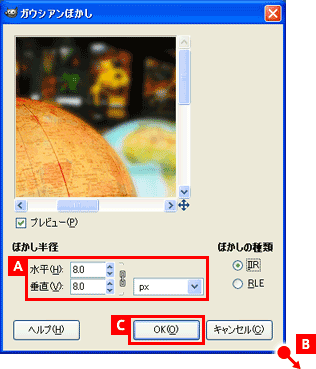
さあ、地球儀以外を選択することが出来たので画像をぼかします。画像ウインドウの上のメニューから「フィルタ」→「ぼかし」→「ガウシアンぼかし」を選んで「ガウシアンぼかし」ウインドウを出して下さい。
ぼかしの数値で見映えが変わります。
【A】ここでは水平・垂直ともに、「8px」に設定しましょう。
自分好みに設定したい場合は、プレビューを見ながら調整しましょう。
【B】ウインドウの右下をドラッグして大きくすれば、プレビュー範囲も大きくなって見やすくなります。
【C】数値を入力して「OK」ボタンを押せば、一番手前の地球儀以外にぼかしの効果がかかって背景ぼけを再現できました!
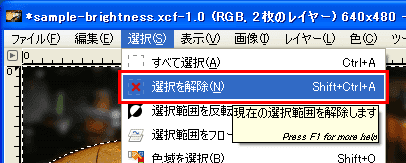
最後に画像ウインドウの上のメニューから「選択」→「選択範囲を解除」をクリックして、選択範囲を解除して確認しましょう。(キーボードの Shift + Ctrl + A を押すだけでも同じ操作が出来ます。)
完成!
加工前













