GIMPには、画像の色を調整するための機能がいくつも用意されています。色を変えるだけでも写真の見栄えをぐっと良く出来るのでよく使う機能です。
色を調整するための機能はたくさんあるので、ここでは例として使用頻度の高い「レベル」「トーンカーブ」「色相・彩度」を紹介します。使い方の流れは他の機能でも同じです。
「レベル」は画像の明るさの分布(画像に明るい部分が多いか暗い部分が多いかなど)を見ながら明るさや色の強さを調整出来る機能です。全体的な明るさやコントラストをキレイに調整することが出来ます。
【A】まず画像ウインドウの一番上のメニューから「色」をクリックします。 すると、色を調整する機能のリストが出てきますので【B】「レベル」をクリックしてください。「レベル」ウインドウが出てきます。
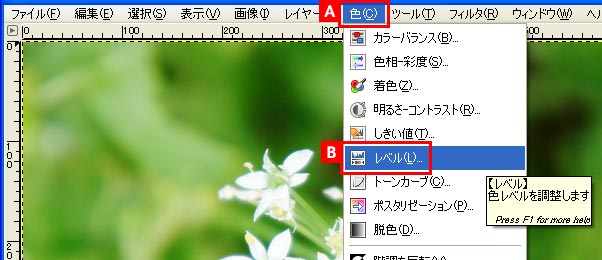
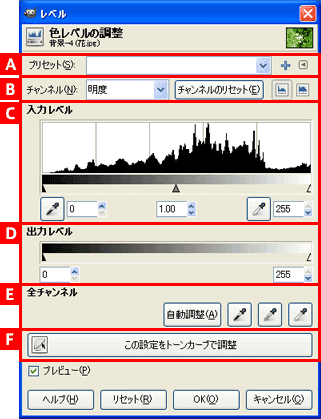
【A】「プリセット」項目では、自分で設定した色調整の状態を保存しておいて後でまた使うことが出来ます。保存するには、調整後に「+」マークを押して好きな名前を付ければOKです。
【B】「チャンネル」項目は、明るさ・赤・緑・青・アルファのどれを調整するかを選ぶ項目です。アルファとは画像の透明度のことで、透明な部分のない画像では選択できなくなっています。「チャンネルのリセット」をクリックすると、今選んでいるチャンネルを最初の状態に戻すことが出来ます。また、その右側のアイコンをクリックすると「線形ヒストグラム」と「対数ヒストグラフ」を選ぶことが出来ます。これはグラフの基準を変えて見やすくする機能ですが、よく分からなければデフォルトの「線形ヒストグラム」のままで大丈夫です。
【C】「入力レベル」項目は、色を調整するときにメインになる項目です。ここでグラフの下の▲マークをドラックするか直接数値を入力して色を調整します。数値の隣のスポイトのマークのボタンを押したした状態で画像をクリックすればそこを明るさの基準にすることも出来ます。
【D】「出力レベル」項目でも、「入力レベル」のように色を調整することが出来ます。ただしこちらで色を調整すると全体的にグレーっぽくなるので「入力レベル」を使うことをおすすめします。
【E】「全チャンネル」項目は、GIMPまかせで調整してくれる機能です。「自動調節」ボタンをクリックするだけで調整してくれますし、隣のスポイトのマークのボタンを押した状態で画像をクリックすると、調整の基準だけをクリックした地点にし、それ以外は自動で行ってくれます。
【F】「この設定をトーンカーブで設定」ボタンを押せば、現在の調整の状態でそのままトーンカーブに切り替えてさらに細かく調整することが出来ます。
「トーンカーブ」はレベルと同じように分布を見ながら明るさや色の強さを調整できる機能ですが、グラフを使ってさらに詳しく調整することが出来る機能です。特に明るさや色の強さが中間くらいの部分を調整する場合に力を発揮します。
【A】まず画像ウインドウの一番上のメニューから「色」をクリックします。 すると、色を調整する機能のリストが出てきますので【B】「トーンカーブ」をクリックしてください。「トーンカーブ」ウインドウが出てきます。
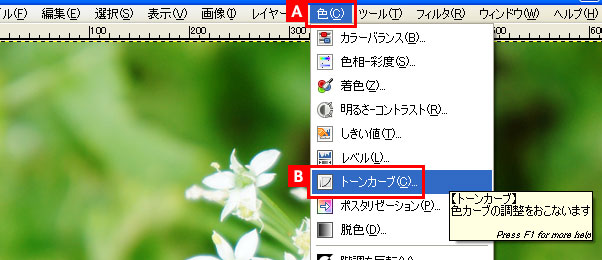
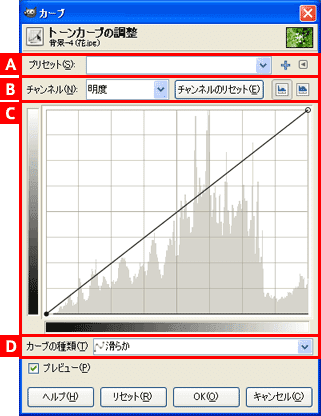
【A】「プリセット」項目では、自分で設定した色調整の状態を保存しておいて後でまた使うことが出来ます。保存するには、調整後に「+」マークを押して好きな名前を付ければOKです。
【B】「チャンネル」項目は、明るさ・赤・緑・青・アルファのどれを調整するかを選ぶ項目です。アルファとは画像の透明度のことで、透明な部分のない画像では選択できなくなっています。「チャンネルのリセット」をクリックすると、今選んでいるチャンネルを最初の状態に戻すことが出来ます。また、その右側のアイコンをクリックすると「線形ヒストグラム」と「対数ヒストグラフ」を選ぶことが出来ます。これはグラフの基準を変えて見やすくする機能ですが、よく分からなければデフォルトの「線形ヒストグラム」のままで大丈夫です。
【C】「グラフ」エリアは、色を調整するときにメインになる項目です。グラフ上をクリックすると点を増やすことが出来ます。また、すでにある点はドラッグして移動することが出来ます。点を消すにはドラッグして画面の外で離せば消えます。
【D】「カーブの種類」項目では、グラフの調整の仕方を切り替えることが出来ます。デフォルトの「滑らか」では点を打って調整し、「自由曲線」では線を直接引いてグラフを書くことが出来ます。
【ワンポイント】
トーンカーブはレベル補正に比べると少し複雑な機能ですので、最初はレベル補正でサクっと調整してもっと細かく調整したいと感じたときにそのままトーンカーブに切り替えるという使い方が便利です。
「色相-彩度」は、色合いや色の鮮やかさを調整する機能です。
【A】まず画像ウインドウの一番上のメニューから「色」をクリックします。 すると、色を調整する機能のリストが出てきますので【B】「色相-彩度」をクリックしてください。「色相-彩度」ウインドウが出てきます。
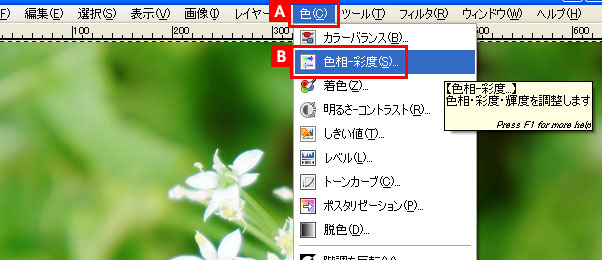
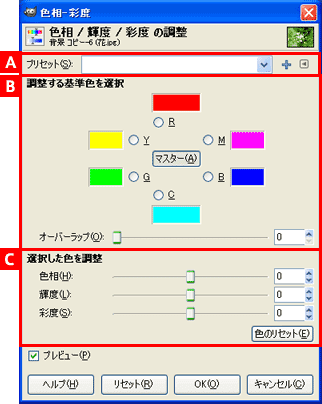
【A】「プリセット」項目では、自分で設定した色調整の状態を保存しておいて後でまた使うことが出来ます。保存するには、調整後に「+」マークを押して好きな名前を付ければOKです。
【B】「調整する基準色を選択」項目では、色をチェックして選ぶとその色の部分だけを調整することが出来ます。例えば赤いリンゴが写ってる画像では、赤にチェックを入れると他の部分の色は変えずに、リンゴの色だけを変えることも出来ます。その際、色の境目がノイズが出たように荒れてしまうことがあります。そのときは「オーバーラップ」のスライダーを動かして数値を上げると境目が馴染みます。画像の一部ではなく全体の色を調整したいときはデフォルトの「マスター」を選んでおきましょう。
【C】「選択した色を調整」項目は、色調整のメインとなる項目です。「色相」で色合いを、「輝度」で明るさを、「彩度」で色の鮮やかさを調整します。ただし、明るさを調整するときはこの機能ではおおざっぱにしか調整できないので、色相と彩度はここで調整し、明るさはレベルなどで調整することをおすすめします。














