GIMP2にはフィルタという自動的に画像に色々な編集効果をつけてくれる機能が用意されています。この記事ではフィルタの使い方の基本を解説します。
フィルタにはとてもたくさんの種類があるので、ここでは「ぼかし」フィルタを例に解説します。他のフィルタを使うときでも操作の流れは同じです。
【A】まず、画像ウインドウの一番上のメニューから「フィルタ」をクリックします。【B】するとフィルタの種類を選ぶメニューが出てきますので、「ぼかし」をクリックします。【C】するとさらに、「ぼかし」フィルタの種類を選ぶメニューが出てきますので、ここでは例として「ガウシアンぼかし」を選びましょう。
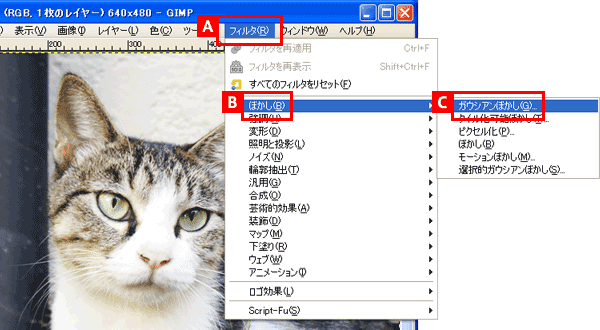
「ガウシアンぼかし」を選ぶと、「ガウシアンぼかし」ウインドウが出てきます。ここでは「ガウシアンぼかし」ウインドウの解説をしますが、選んだフィルタによって項目は違います。覚えるというよりは、実際にフィルタを選んだ際に数値を変えてみてどんな効果が出るのか試しながら使うという感じで大丈夫です。
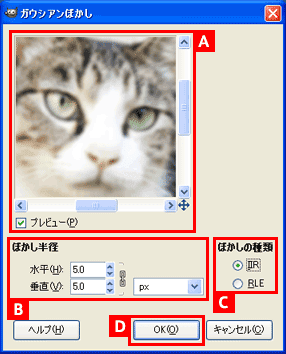
【A】「プレビュー」項目では、フィルタを適用したあとどんな効果が出るのか確認することが出来ます。画像の一部分だけが表示されていますのでスクロールバーを動かして確認したい部分に合わせましょう。ガウシアンぼかしウインドウの右端をドラッグして大きくすればプレビューの範囲を大きくすることもできます。また、チェックを外すとフィルタを適用する前の状態も確認できます。つけたり外したりすることでどのくらい違いが出るのが確認しながら選ぶことが出来ます。
【B】「ぼかし半径」項目では、どのくらいの幅で画像をぼかすを数値で設定することが出来ます。その際、数値の単位を選ぶことが出来ますが、特に必要がなければデフォルトのpxのままで大丈夫です。また、右側にあるクサリのマークが繋がっている状態では、水平の幅を選べば自動で垂直の幅も同じ数値にしてくれます。それぞれ別の数値を選びたい場合はクサリのマークをクリックしてクサリがはずれた状態にします。
【C】「ぼかしの種類」項目では、ぼかし方をGIMPが計算するときの方法を選ぶ項目ですが、あまり大きな違いは出ないので特にこだわりがなければデフォルトの「IIR」のままで大丈夫です。違いとしてはぼかし半径を大きくしたときの品質に差が出るようで、「IIR」は写真向き・「RLE」はイラストなどのPCで描かれた画像向きになっています。
【D】フィルタ効果の詳細を決めたら「OK」ボタンを押せば画像にフィルタ効果がかかります。
それでは実際に、「ぼかし」フィルタを使った結果を数値ごとに見てみましょう。















