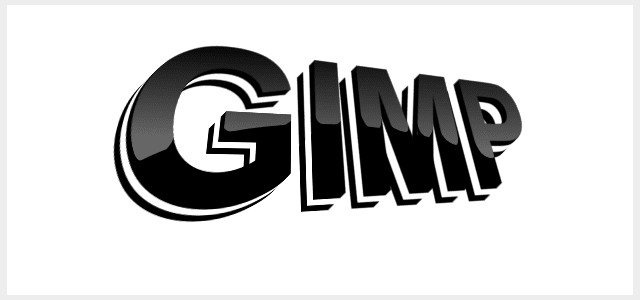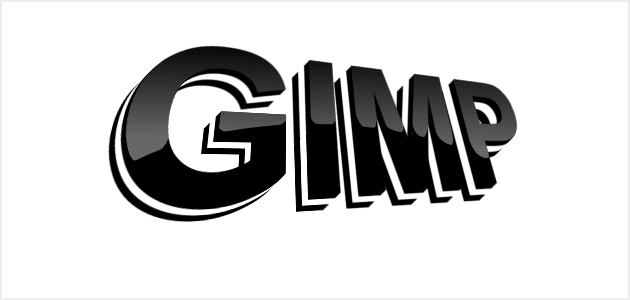光沢感のある3Dテキストを作る手順を紹介します。立体感や光沢の出し方は、色々なデザインに使えそうです。この記事はこちらの海外記事を参考にしています。
先におおまかな作業の流れを書いておきます。詳しい説明は次の「画像加工の手順」からです。
【step-1】テキストを作り遠近感をつける。
【step-2】立体感をだす。
【step-3】反射をつける。
【DownLoad】完成ファイルを配布しています。
【step-1】テキストを作り遠近感をつける。
まずは画像の作成を始めましょう。「幅」は「640px」、「高さ」は「480px」に設定します。(画像の作成については「画像の作成を始める」で紹介しています。)
次に、ツールボックスから「テキスト」ツールを選んで下の画像のような設定で画面のまんなかに大きく「GIMP」というテキストを作りましょう。(テキストツールの使い方についてはこちらです。)

【ワンポイント】
ここでテキストを大きく作っておくことで、あとで変形するとき仕上がりがキレイになります。画像は小さいものを拡大すると汚くなってしまいますが、大きいものを小さくする場合はキレイなまま変形することが出来るからです。
次に「遠近法」ツールを選び、文字の四隅をドラッグしてゆがませ、遠近感をつけましょう。

【step-2】立体感をだす。
立体感を付けるには、文字をたくさんコピーして少しずつずらしていきます。「レイヤーを複製」ボタンをクリックして文字のレイヤーをコピーし、「移動」ツールを使って右と上に1pxずつズラしましょう。キーボードの「→」と「↑」を一回ずつ押せばOKです。
次に、今ずらしたレイヤーをさらにコピーして、また1pxずつ右上にずらしましょう。この作業を合計5回繰り返すと下の画像のようになります。文字のレイヤーは計6枚になりました。

次は文字のレイヤーをまとめます。まず「背景」レイヤーを非表示にしてから、画像ウインドウの上のメニューから「レイヤー」→「可視部分をレイヤーに」をクリックしましょう。すると表示していたレイヤーをまとめたものが、「可視部分コピー」という名前で新しいレイヤーとして追加されます。非表示にした「背景」レイヤーは表示状態に戻しておきましょう。

【A】今作った「可視部分コピー」レイヤーを右上に6pxずつズラしましょう。
【B】そして、「可視部分コピー」レイヤーをさらにコピーして、また右上に6pxずつズラしましょう。
最終的に全体が1pxずつずれている状態になればOKです。確認するときは、「Ctrlキー」を押しながらマウスのホイールを使って拡大表示すると便利です。

全てずらし終わったら、真ん中の部分だけ色を白にします。「可視部分コピー」レイヤーを選択して、
【A】メニューから「色」→「着色」をクリックしましょう。設定用のウインドウが出てくるので
【B】「輝度」の項目を「100」にして【C】「OK」をクリックしましょう。文字が白くなります。

ここまでの画像とレイヤーの状態はこんな感じです。

【step-3】反射をつける
次に「GIMP#5」レイヤーをコピーしてレイヤーの一番上に持ってきましょう。そして、「移動」ツールでテキストの右上にぴったり合わせましょう。

次に「GIMP#6」を選択した状態のまま、メニューから「レイヤー」→「透明部分」→「選択範囲に加える」をクリックしましょう。文字の形の選択範囲が出来ます。

この状態で、「ブレンド」ツールを選び下の画像のようにグラデーションをつけましょう。ツールオプションの「形状」を「線形」にし、下から上に向かって、白→黒のグラデーションで塗ればOKです。

次に「楕円選択」ツールに切り替え、下の画像のような選択範囲を作り、「Ctrl + X」で選択範囲を切り取りましょう。切り取ったら選択範囲は「Ctrl + Shift + A」で解除しておきましょう。


このままでは反射が強すぎるようなので、「GIMP#6」レイヤーの不透明度を下げましょう。ここでは「70」にしてみました。不透明度を低くするほど反射が弱くなるのでお好みでOKです。
次は反射の角に丸みをつけていきます。「パス」ツールを選び、下の画像のようなパスを作りましょう。(パスツールの使い方はこちら)

次に、パスダイアログに切り替えて「パスから選択範囲を作成」ボタンをクリックしましょう。パスの形の選択範囲が出来るので「Ctrl + X」で反射部分を切り取ります。これで反射の角に丸みがつきます。

同じように他の角にも丸みを付けていきましょう。全て出来たら完成です!
完成!
【DownLoad】完成ファイルを配布しています。
今回の工程を完了させた状態のxcfファイルを以下からダウンロード頂けます。もし参考に欲しいという方がいましたら自由にお使い下さい。
sample-3d-text-complete.zip / 64.2 KB
【追記】
step-2の工程を自動化するスクリプトを「鉄とGIMP」さんが作ってくれました!「鉄とGIMP」さんは、以前紹介したGIMPで縦書きが出来るようにするスクリプト「縦書きふ~」の作者でもあります。もっと効率良く作りたいかたはお試し下さい。
鉄とGIMP | 文字を立体風にするスクリプト
【関連記事】
⇒Sparksブラシで作るパーティクル風テキストエフェクト
⇒グラデーション背景とテキスト
⇒パスツールの使い方
⇒GIMPで縦書きが出来るスクリプト「縦書きふ~」